win10字体大小怎么设置 win10如何修改界面字体大小
更新时间:2023-07-27 10:35:17作者:zheng
有些用户觉得win10电脑的系统字体大小太小了,很多文字信息都无法看清,想要调整大小却不知道如何设置,今天小编教大家win10字体大小怎么设置,操作很简单,大家跟着我的方法来操作吧。
设置方法:
1.右键左下角的开始菜单,在弹出的菜单中选择设置
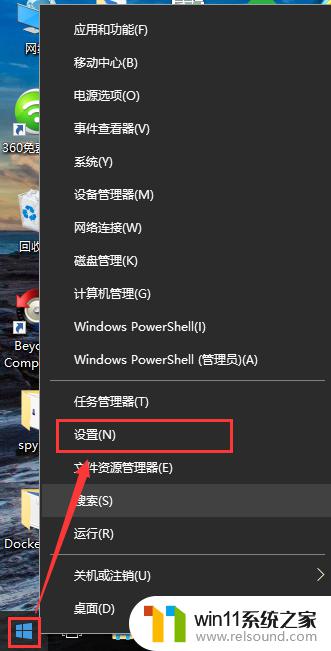
2.在弹出的设置窗口中点击系统
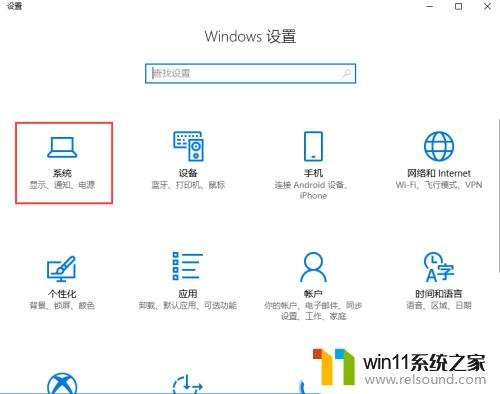
3.在跳转的窗口中,选择显示选项
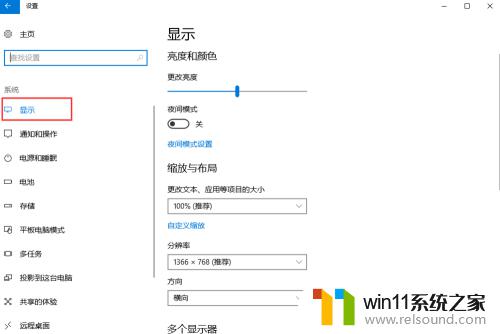
4.显示选项的右侧窗口中,可以通过更改文本、应用等项目的大小中选择百分比来设置屏幕字体和界面大小
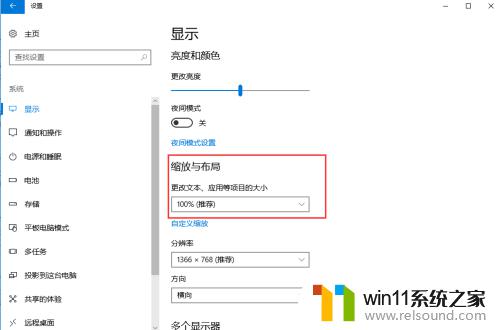
5.默认100%的屏幕大小
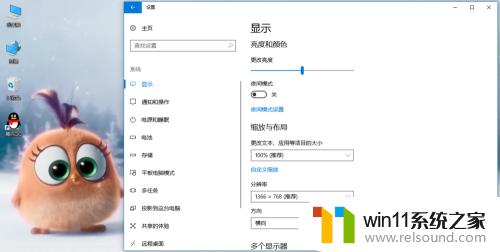
6.修改成125%的屏幕字体大小,明显字体和图标都变大了
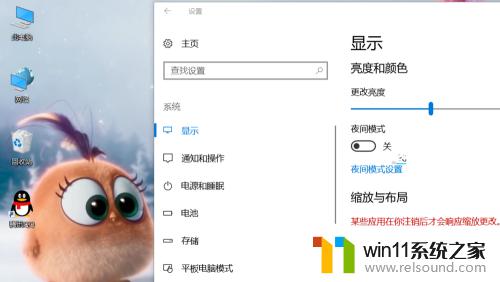
7.也可以通过点击自定义缩放配置项
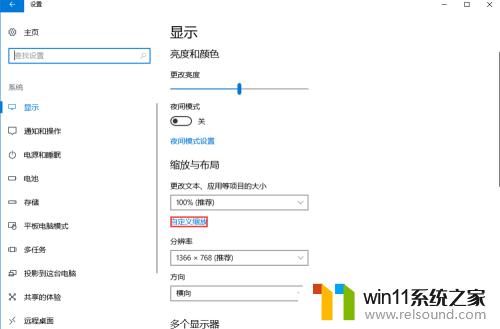
8.可以设定自定义的缩放百分比
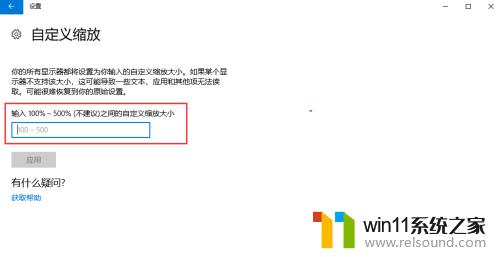
9.输入150后,点击应用按钮
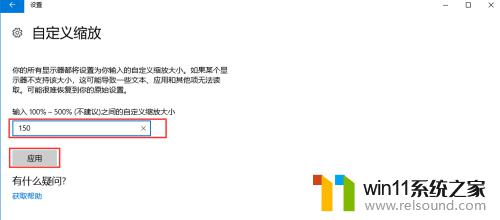
10.提示自定义缩放比例在注销后才会生效,点击立即注销
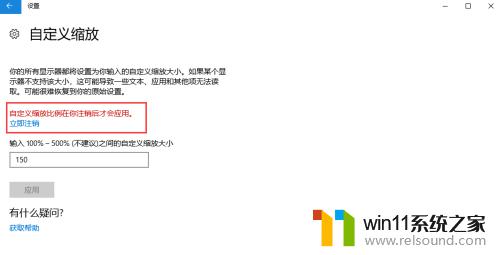
11.注销完毕再启动后,显示为150%的屏幕字体大小
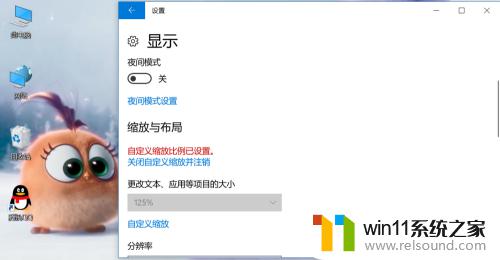
12.再次点击关闭自定义缩放注销,在电脑注销成功后可以恢复回桌面字体原始大小

以上就是win10字体大小怎么设置的全部内容,有遇到相同问题的用户可参考本文中介绍的步骤来进行修复,希望能够对大家有所帮助。
win10字体大小怎么设置 win10如何修改界面字体大小相关教程
- win10软件内字体大小
- 怎样调电脑字体大小
- win10系统修改字体
- 战舰世界win10不能打字怎么办 win10玩战舰世界无法打字修复方法
- win10系统如何设置锁屏壁纸 win10锁屏壁纸设置桌面壁纸方法
- win10怎么设置系统不更新 win10如何设置不更新
- win10怎么把电脑恢复出厂设置 如何将win10电脑恢复出厂设置
- win10如何进入运行界面 win10进入运行界面的方法
- win10隐藏文件显示怎么设置 win10隐藏文件夹如何显示出来
- 做好的win10系统怎么改uefi启动 win10系统如何更改为uefi启动
- win10不安全连接怎么设置为安全
- win10怎么以兼容模式运行程序
- win10没有wlan连接选项
- 怎么检查win10是不是企业版
- win10怎么才能将浏览过的记录不自动保存
- win10无法打开gpedit.msc
win10系统教程推荐