win10查看显卡型号的详细步骤 win10如何查看显卡信息
更新时间:2023-08-21 10:34:12作者:zheng
有些用户想要查看自己的win10电脑的显卡型号,以此来判断电脑的显卡性能,却不知道该如何查看,今天小编教大家win10查看显卡型号的详细步骤,操作很简单,大家跟着我的方法来操作吧。
步骤如下:
1.首先打开“此电脑”,win10笔记本电脑中没有“我的电脑”选项。“此电脑”的功能和“我的电脑”相同。
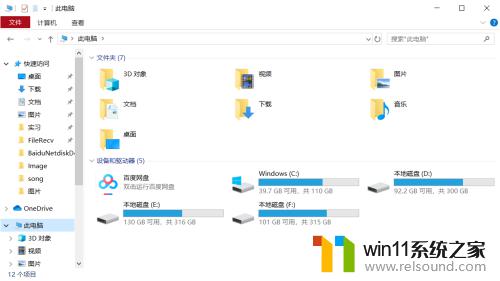
2.接下来在左上方找到如图红色圆圈和箭头所示“计算机——属性”,鼠标左键单击进入。
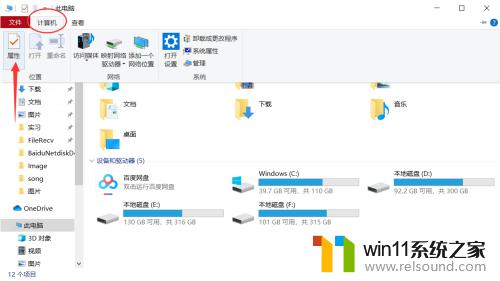
3.在属性界面中找到“高级系统设置”选项,然后在此界面找到“硬件——设备管理器”。点击进入
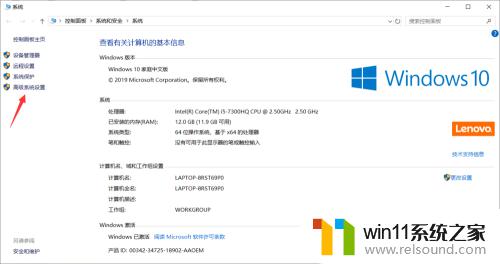
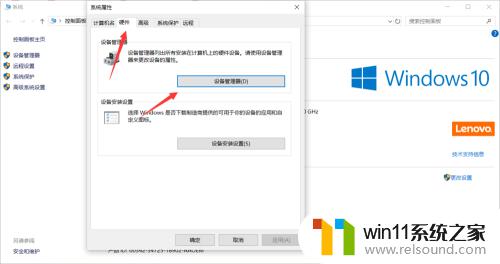
4.进入界面之后在下方找到“显示适配器”即为显卡,展开之后即可查看显卡的配置类型。怎么样你学会了吗?
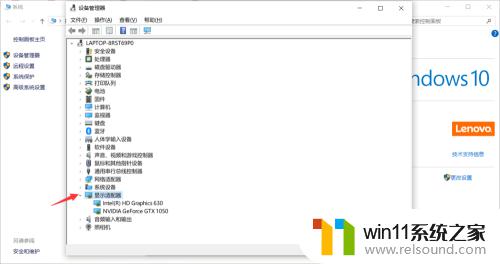
以上就是关于win10查看显卡型号的详细步骤的全部内容,有出现相同情况的用户就可以按照小编的方法了来解决了。
win10查看显卡型号的详细步骤 win10如何查看显卡信息相关教程
- 如何查看win10激活码 win10怎么查看激活码
- win10查看系统开放端口的方法 win10系统开发端口如何查看
- win10隐藏文件显示怎么设置 win10隐藏文件夹如何显示出来
- 怎么检查win10是不是企业版
- win10设置显示器亮度的方法 win10显示器亮度怎么调节
- win10音量图标空白怎么办 win10不显示音量图标的解决方法
- win10窗口显示不完整
- win10登陆微软账户的方法 win10如何登陆微软账户
- 苹果笔记本怎么卸载win10系统 如何把苹果笔记本的win10卸掉
- 做好的win10系统怎么改uefi启动 win10系统如何更改为uefi启动
- win10不安全连接怎么设置为安全
- win10怎么以兼容模式运行程序
- win10没有wlan连接选项
- win10怎么才能将浏览过的记录不自动保存
- win10无法打开gpedit.msc
- win10经典开始菜单设置
win10系统教程推荐