win10访问网络共享文件夹的方法 win10怎么访问共享文件夹
更新时间:2023-07-14 10:36:53作者:zheng
有些用户在使用win10电脑的时候想要访问其他人的共享文件夹,但是不知道该如何访问,今天小编给大家带来win10访问网络共享文件夹的方法,有遇到这个问题的朋友,跟着小编一起来操作吧。
具体方法:
1.WIN+R打开运行对话框,输入cmd。打开命令提示符。
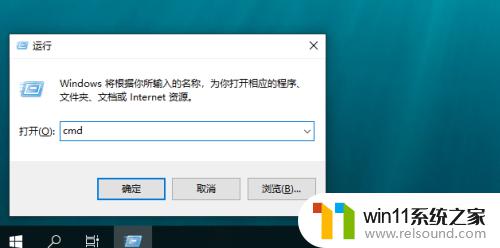
2.ipconfig命令,查看共享文件夹所在电脑的Ip地址。
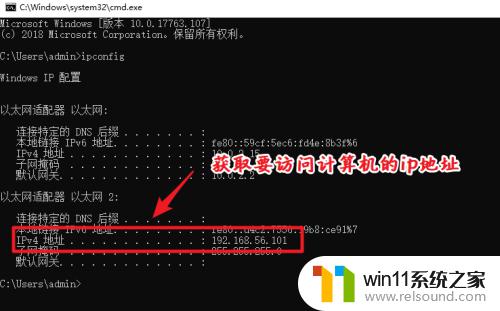
3.WIN+R打开运行对话框,输入compmgt.msc,打开计算机管理。
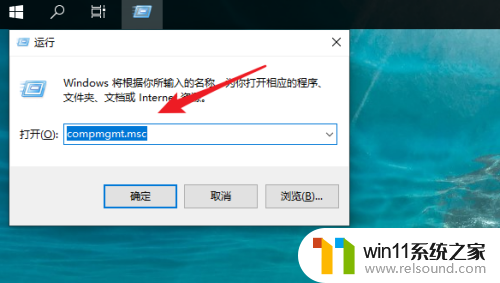
4.点共享文件夹。
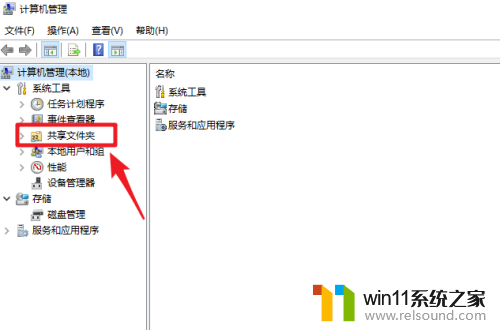
5.点共享。
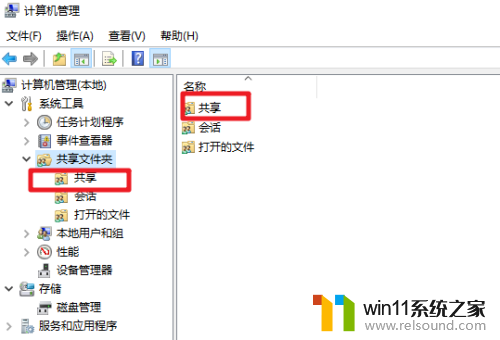
6.之后就可以看到,所有电脑上可以访问的共享文件夹的名称。
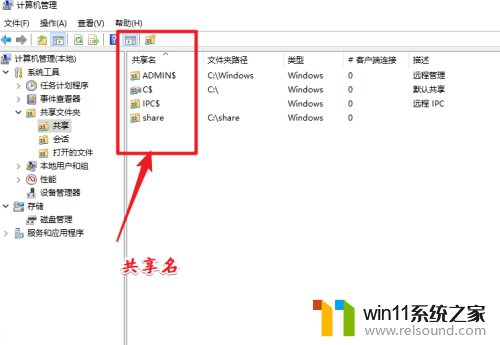
7.win+R打开运行窗口,输入前两步查询到的Ip地址和共享文件夹名,按回车键即可访问共享文件夹。
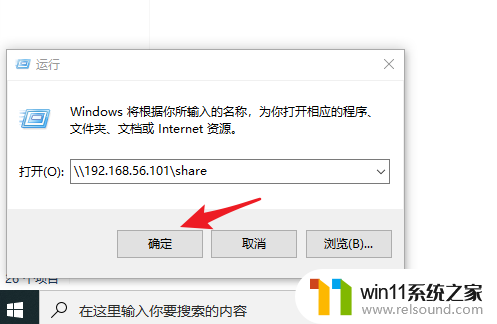
8.打开效果如下图所示。

以上就是win10访问网络共享文件夹的方法的全部内容,如果有遇到这种情况,那么你就可以根据小编的操作来进行解决,非常的简单快速,一步到位。
win10访问网络共享文件夹的方法 win10怎么访问共享文件夹相关教程
- windows10怎么共享文件夹 windows10共享文件夹在哪里设置
- win10管理员权限删除文件夹的解决方法 win10需要权限才能删除文件怎么办
- windows10怎么给文件夹设置密码 windows10电脑文件夹怎么设置密码
- win10隐藏文件显示怎么设置 win10隐藏文件夹如何显示出来
- win10游戏存档在c盘哪个文件夹
- win10电脑怎样共享
- win10连接有线网络后无法使用无线网络怎么办
- win10打印机共享重启后不能用了
- windows10怎么显示文件后缀名 windows10如何显示文件后缀名格式
- win10删除桌面文件需要刷新才会消失如何解决
- win10不安全连接怎么设置为安全
- win10怎么以兼容模式运行程序
- win10没有wlan连接选项
- 怎么检查win10是不是企业版
- win10怎么才能将浏览过的记录不自动保存
- win10无法打开gpedit.msc
win10系统教程推荐