win11查看正在运行进程的方法 win11怎么查看运作中的进程
有些用户想要查看win11电脑中正在运行中的进程,方便管理进程,却不知道该如何查看,今天小编给大家带来win11查看正在运行进程的方法,有遇到这个问题的朋友,跟着小编一起来操作吧。
具体方法:
方法一:通过任务管理器
步骤 1:右键单击任务栏上的Windows 图标,然后单击任务管理器选项。
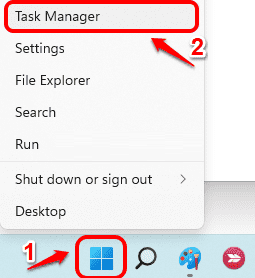
第2步:当任务管理器窗口中打开,点击详细信息选项扩展的任务管理器。
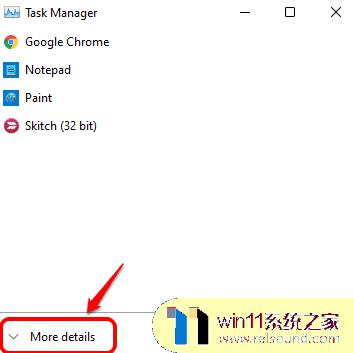
第 3 步:在任务管理器窗口中,单击进程选项卡。现在,您将能够看到系统中运行的进程列表,如下面的屏幕截图所示。
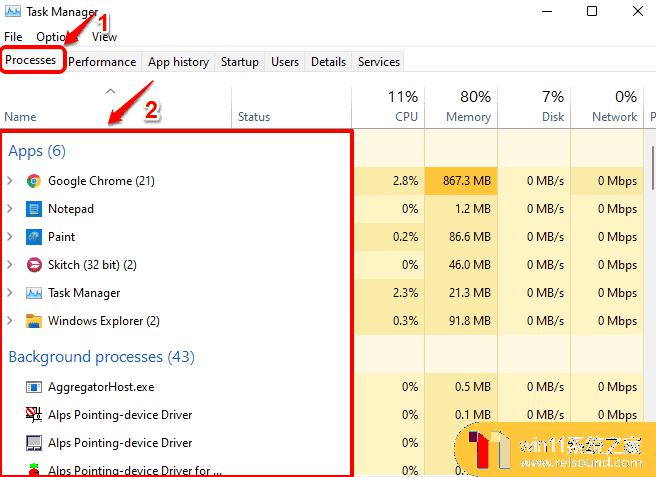
方法二:通过提升命令提示符
第 1 步:在任务栏上,单击“搜索”图标。
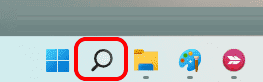
第 2 步:在搜索窗口中,在搜索栏中键入cmd。然后单击以管理员身份运行选项,如下面的屏幕截图所示。
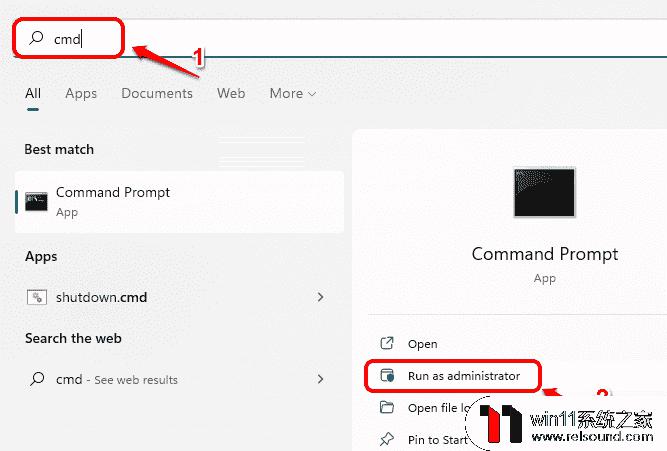
第 3 步:当命令提示符在管理员模式下打开时,复制并粘贴以下命令并按 Enter键,
tasklist
执行的命令将为您提供有关在您的机器上运行的应用程序和进程的详细信息、它们的进程 ID、内存使用情况等。
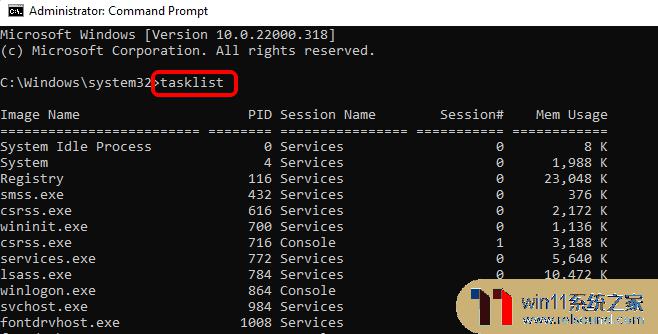
方法三:管理员模式下通过PowerShell
第1步:右键单击在Windows图标,然后单击Windows终端(管理)选项。
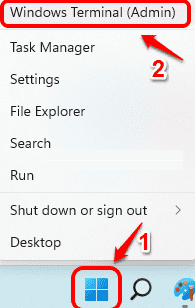
第 2 步:Windows PowerShell现在将以管理员模式打开。完成后,复制并粘贴以下命令并按Enter键。
get-process
上面的命令将为您提供详细信息,例如进程名称、CPU 使用率、进程 ID 等。

以上就是win11查看正在运行进程的方法的全部内容,有遇到相同问题的用户可参考本文中介绍的步骤来进行修复,希望能够对大家有所帮助。
win11查看正在运行进程的方法 win11怎么查看运作中的进程相关教程
- win11怎么查看隐藏文件夹 win11如何查看隐藏文件夹
- win11检查更新的方法 win11如何检查更新
- win11禁用驱动程序强制签名的方法 win11怎么禁用驱动程序强制签名
- win11电脑取消开机密码的方法 win11取消登陆密码如何操作
- 显示我的电脑win11的方法 桌面显示我的电脑win11如何操作
- win11改开机密码的方法 win11修改密码如何操作
- win11下载进度一直是0怎么办 win11下载一直0%如何解决
- win11怎么改成透明任务栏 win11改成透明任务栏的方法
- win11老是自动锁屏怎么取消 win11老是自动锁屏的取消方法
- win11怎么显示此电脑 win11桌面显示此电脑的步骤
- win10默认显示更多选项
- win11所有文件都不能拖动怎么办
- win11怎么改变鼠标样式
- win11系统扩展屏幕
- win11桌面黑屏但是能打开任务管理器
- win11无法找到声音输出设备
win11系统教程推荐