win10更改文件名后缀的方法 win10怎么改文件后缀名
更新时间:2023-07-19 10:35:23作者:zheng
我们可以通过修改win10电脑的文件后缀名来更改文件的类型,非常的好用,那么具体该如何操作呢?今天小编教大家win10更改文件名后缀的方法,操作很简单,大家跟着我的方法来操作吧。
具体方法:
1.在还没设置之前,可以看到我们的文件是没有显示出后缀名的。那么要修改文件的后缀名,我们必须先设置显示出文件的后缀名
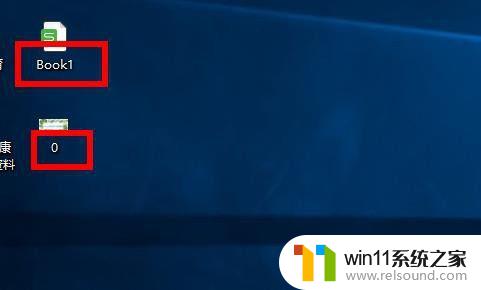
2.双击打开“我的电脑”,我这里显示的是“此电脑”,其实是一样的
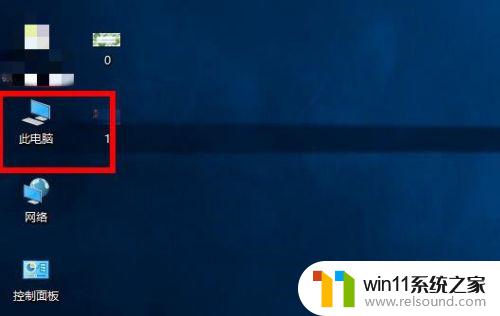
3.点击上方的“查看”
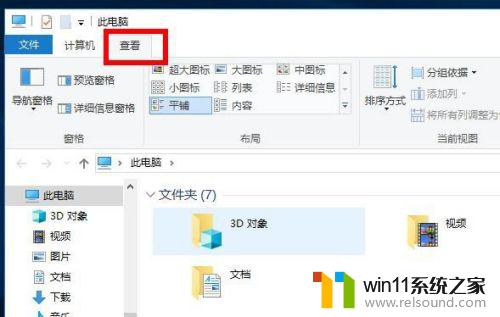
4.勾选“文件扩展名”
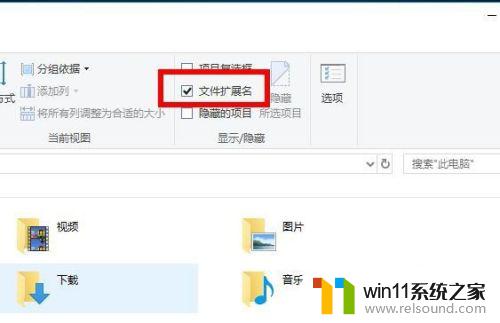
5.这样回去看我们的文件,就可以看到已经显示出“后缀名”了

6.单击鼠标左键,进入文件名编辑状态
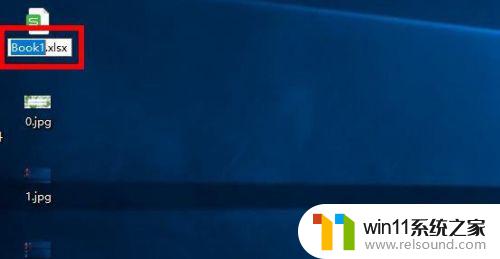
7.在跳出的页面上点击“确定”更改

8.然后根据需要修改文件的后缀名即可
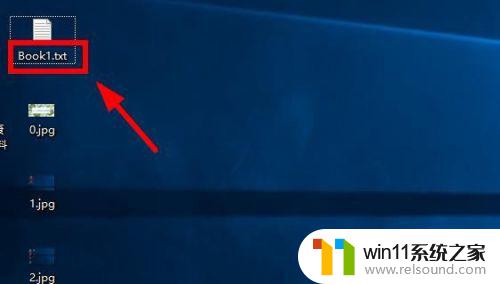
以上就是win10更改文件名后缀的方法的全部内容,如果有遇到这种情况,那么你就可以根据小编的操作来进行解决,非常的简单快速,一步到位。
win10更改文件名后缀的方法 win10怎么改文件后缀名相关教程
- windows10怎么显示文件后缀名 windows10如何显示文件后缀名格式
- win10更新后声音没了怎么办 win10更新后没声音修复方法
- win10管理员权限删除文件夹的解决方法 win10需要权限才能删除文件怎么办
- 做好的win10系统怎么改uefi启动 win10系统如何更改为uefi启动
- win10隐藏文件显示怎么设置 win10隐藏文件夹如何显示出来
- windows10怎么给文件夹设置密码 windows10电脑文件夹怎么设置密码
- windows10怎么共享文件夹 windows10共享文件夹在哪里设置
- win10系统更新删除文件
- win10删除桌面文件需要刷新才会消失如何解决
- win10游戏存档在c盘哪个文件夹
- win10不安全连接怎么设置为安全
- win10怎么以兼容模式运行程序
- win10没有wlan连接选项
- 怎么检查win10是不是企业版
- win10怎么才能将浏览过的记录不自动保存
- win10无法打开gpedit.msc
win10系统教程推荐