win10添加打印机时找不到打印机怎么办 win10添加打印机时找不到打印机如何修复
更新时间:2023-08-13 10:34:00作者:zheng
有些用户在win10电脑上想要添加打印机时却发现电脑无法找到连接上的打印机,这该怎么办呢?今天小编教大家win10添加打印机时找不到打印机怎么办,操作很简单,大家跟着我的方法来操作吧。
解决方法:
1.点击电脑桌面左下角,开始菜单,设置;
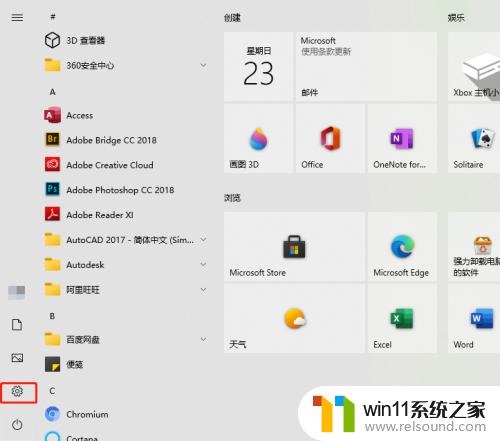
2.找到并点击。设备;
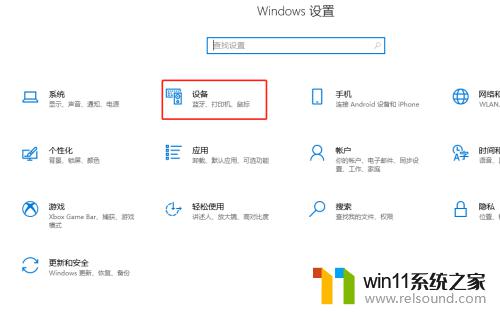
3.左侧点击。打印机和扫描仪;
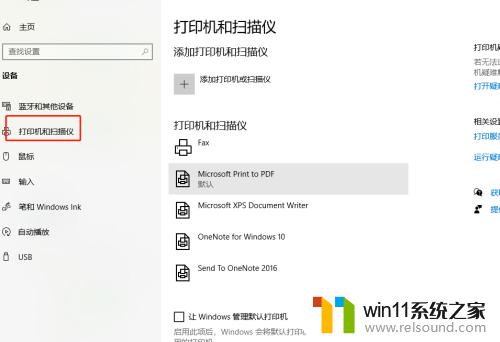
4.中间点击。添加打印机和扫描仪;
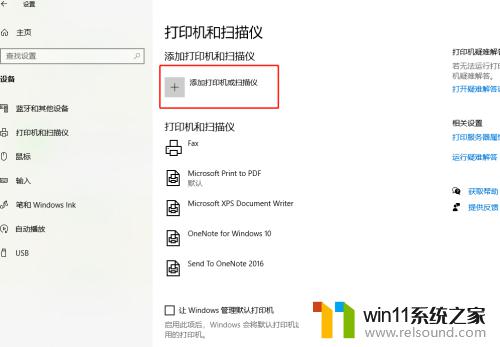
5.等待搜索打印距吐机;
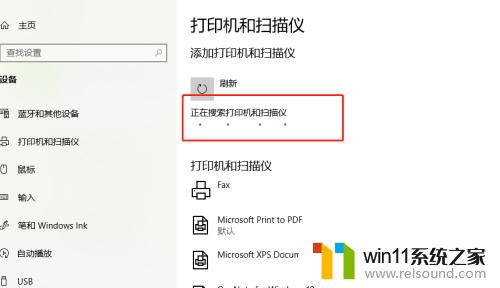
6.没搜索到打印机,点击。我需要的打印机不在列表中;
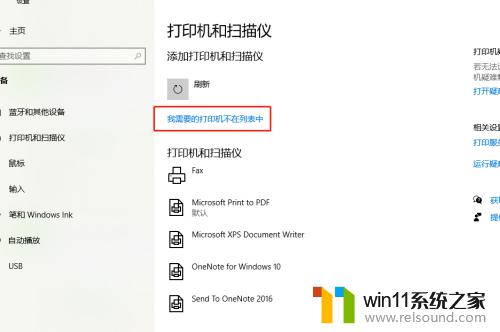
7.√选,通过手动添加,下一板侮步;
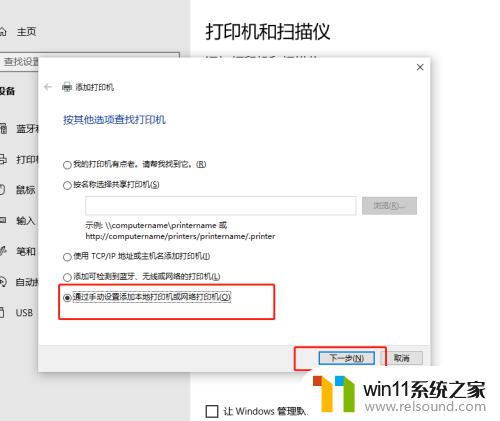
8.让系统默认,下一步;
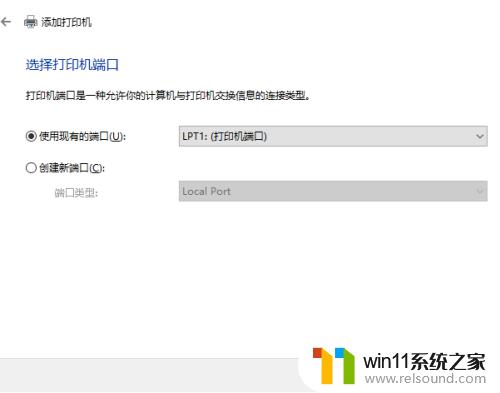
9.这里,找到并选择要添加的打印机。下一步;
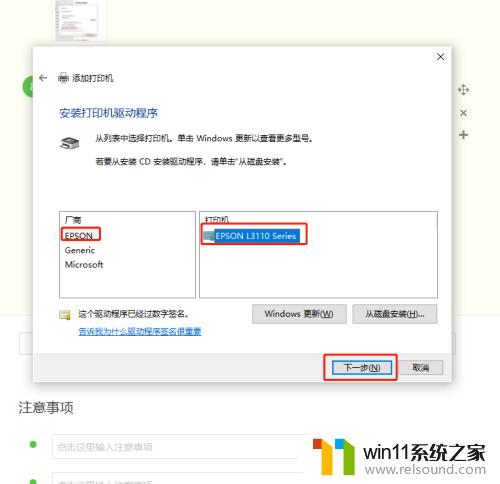
10.接着点,下一步;
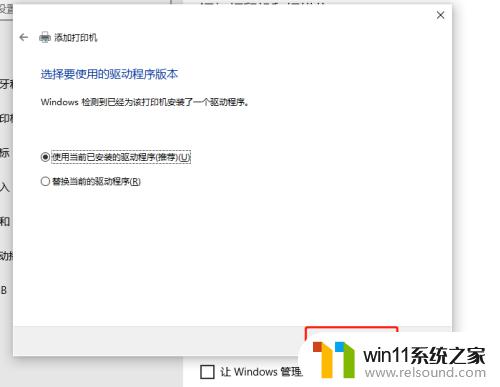
11.再接着点,下一步;
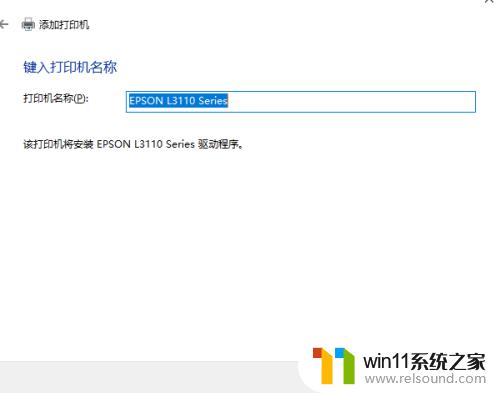
12.根据实际需要,选择共享与不共享,下一步;
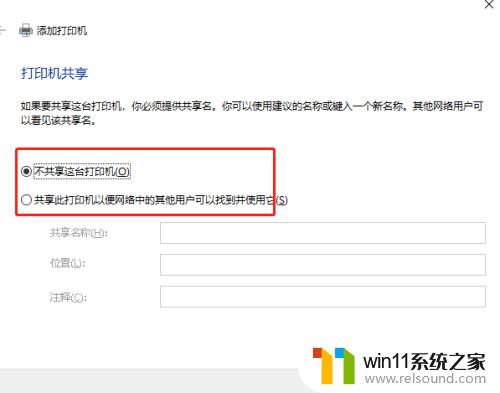
13.最后,完成添加打孝眠鉴印机;
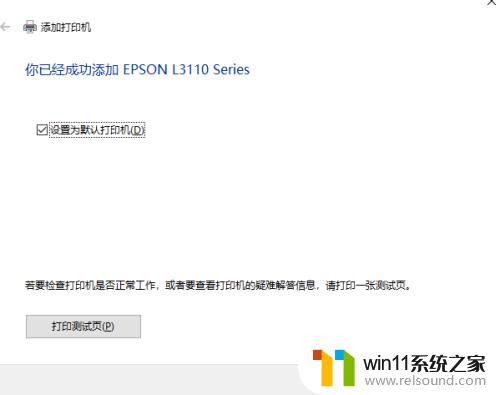
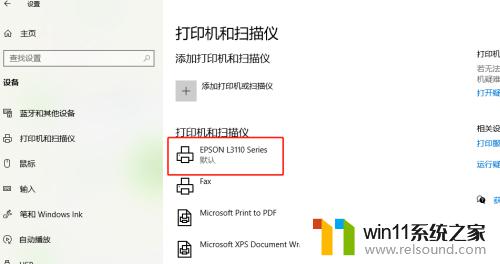
以上就是win10添加打印机时找不到打印机怎么办的全部内容,有遇到相同问题的用户可参考本文中介绍的步骤来进行修复,希望能够对大家有所帮助。
win10添加打印机时找不到打印机怎么办 win10添加打印机时找不到打印机如何修复相关教程
- win10打印机共享重启后不能用了
- 战舰世界win10不能打字怎么办 win10玩战舰世界无法打字修复方法
- windows10怎么定时自动关机 windows10设置自动定时关机方法
- win10操作中心怎么打开 win10打开操作中心的方法
- win10打开应用弹出商店怎么办 win10打开应用总是会弹出商店处理方法
- win10无法打开此安装程序包的解决方法 win10无法打开此安装程序包怎么办
- win10输入法不见了怎么办 win10如何解决输入法不见了
- 怎样取消win10开机密码 win10如何取消登录密码
- win10无法打开gpedit.msc
- win10更新后声音没了怎么办 win10更新后没声音修复方法
- win10不安全连接怎么设置为安全
- win10怎么以兼容模式运行程序
- win10没有wlan连接选项
- 怎么检查win10是不是企业版
- win10怎么才能将浏览过的记录不自动保存
- win10经典开始菜单设置
win10系统教程推荐