win10安装netframework4.0的详细步骤 win10怎么安装netframework4.0
更新时间:2023-08-11 10:36:31作者:zheng
有些用户想要在win10电脑中安装netframework4.0插件,却不知道该如何正确安装,今天小编给大家带来win10安装netframework4.0的详细步骤,有遇到这个问题的朋友,跟着小编一起来操作吧。
具体如下:
1.右击“计算机”图标,弹出菜单,选择“管理”选项。
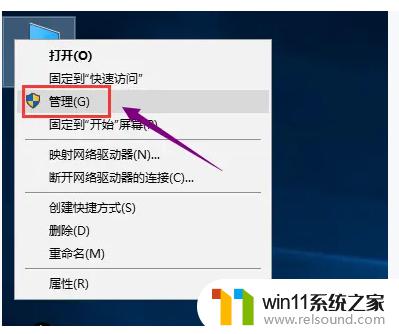
2.打开计算机管理界面,点击“服务和应用程序”-“服务”。
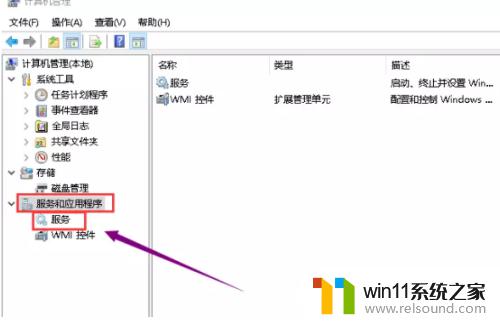
3.在列表中找到 Windows Update 服务项。
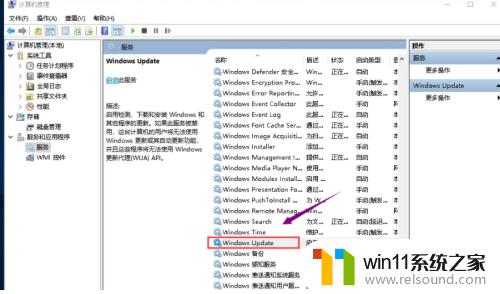
4.右击 Windows Update 服务项,弹出菜单,选择“停止”。
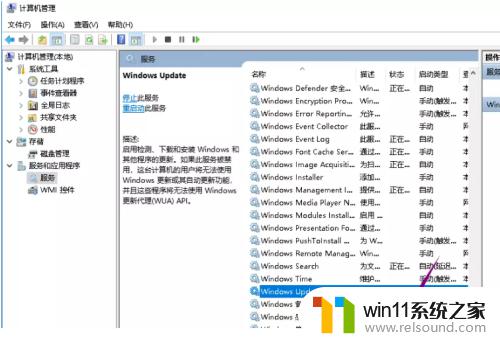
5.按住 “Win+R”快捷键,打开运行对话框。输入 %windir%。
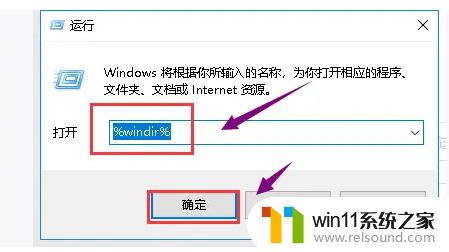
6.进入“C:Windows”路径,找到 SoftwareDistribution 文件夹,对其进行重命名,修改名称为 SDold。
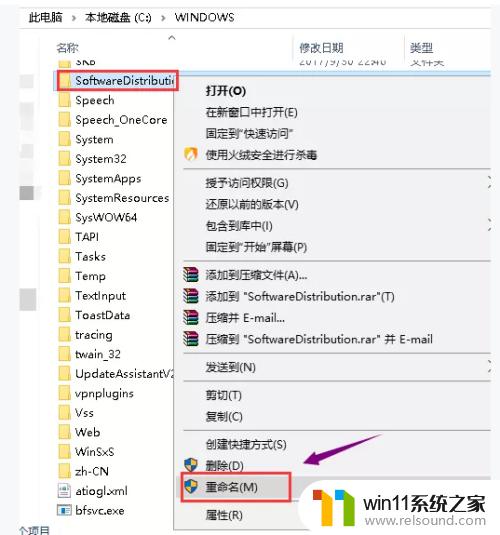
7.回到 windowsupdate 服务项,鼠标右击。选择“启动”,然后重新安装win10怎么安装net3.5 .NET Framework 4.0,就能安装成功了。
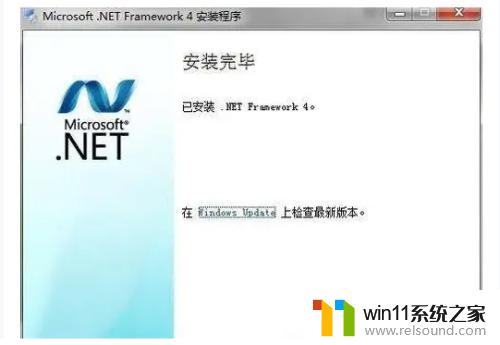
以上就是win10安装netframework4.0的详细步骤的全部内容,有遇到相同问题的用户可参考本文中介绍的步骤来进行修复,希望能够对大家有所帮助。
win10安装netframework4.0的详细步骤 win10怎么安装netframework4.0相关教程
- win10无法打开此安装程序包的解决方法 win10无法打开此安装程序包怎么办
- win10不安全连接怎么设置为安全
- win10关闭工作区的方法 win10工作区怎么关
- win10卸载王码输入法的方法 win10怎么卸载王码输入法
- 苹果笔记本怎么卸载win10系统 如何把苹果笔记本的win10卸掉
- 做好的win10系统怎么改uefi启动 win10系统如何更改为uefi启动
- win10音量图标空白怎么办 win10不显示音量图标的解决方法
- win10操作中心怎么打开 win10打开操作中心的方法
- win10设置显示器亮度的方法 win10显示器亮度怎么调节
- win10怎么才能将浏览过的记录不自动保存
- win10怎么以兼容模式运行程序
- win10没有wlan连接选项
- 怎么检查win10是不是企业版
- win10无法打开gpedit.msc
- win10经典开始菜单设置
- win10系统修改字体
win10系统教程推荐