win10查看ip地址的详细方法 win10电脑怎么查看ip地址
更新时间:2023-08-30 10:36:44作者:zheng
有些用户想要查看自己电脑的ip地址,方便使用一些网络服务,却不知道该如何查看,今天小编就给大家带来win10查看ip地址的详细方法,如果你刚好遇到这个问题,跟着小编一起来操作吧。
方法如下:
方法一:通过命令查看Win10本机IP地址
1、在Win10开始菜单中,打开“运行”。也可以直接使用 Windows + R 组合快捷键,快速打开;
2、然后在“运行”框的打开后面输入命令:cmd 然后后,点击下方的“确定”打开cmd命令运行符;
3、在打开的cmd命令操作框中,键入命令:ipconfig 输入完成后,按回车键运行,之后就可以找到本地IP地址(IPv4)了。

方法二:查看网络连接
1、在Win10右下角任务栏的网络图标上点击鼠标右键,在弹出的菜单中。点击“打开网络和共享中心”;
2、进入网络共享中心后,点击已经连接的网络名称;
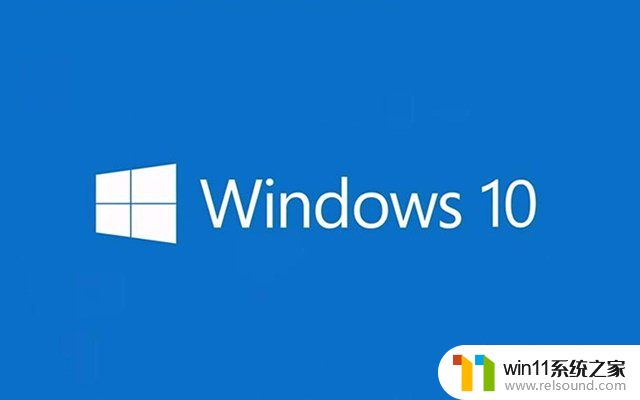
3、在打开的网络状态中,点击“详细信息”,之后就可以找到IPv4也就是电脑本机IP地址了;

以上就是win10查看ip地址的详细方法的全部内容,如果有遇到这种情况,那么你就可以根据小编的操作来进行解决,非常的简单快速,一步到位。
win10查看ip地址的详细方法 win10电脑怎么查看ip地址相关教程
- win10ip地址怎么设置 win10ip地址设置的方法
- win10查看系统开放端口的方法 win10系统开发端口如何查看
- 如何查看win10激活码 win10怎么查看激活码
- 战地3无法在win10运行解决教程 win10战地3无法运行游戏怎么办
- 怎么检查win10是不是企业版
- win10卸载王码输入法的方法 win10怎么卸载王码输入法
- win10固定ip设置
- win10关闭工作区的方法 win10工作区怎么关
- win10音量图标空白怎么办 win10不显示音量图标的解决方法
- win10操作中心怎么打开 win10打开操作中心的方法
- win10不安全连接怎么设置为安全
- win10怎么以兼容模式运行程序
- win10没有wlan连接选项
- win10怎么才能将浏览过的记录不自动保存
- win10无法打开gpedit.msc
- win10经典开始菜单设置
win10系统教程推荐