win10开机黑屏的解决方法 win10开机后黑屏如何修复
很多用户在win10电脑开机的时候都遇到过黑屏的问题,想要解决但是却不知道具体的步骤,今天小编给大家带来win10开机黑屏的解决方法,有遇到这个问题的朋友,跟着小编一起来操作吧。
方法如下:
一、Win10开机黑屏进不了桌面
1、开机进入系统时长按电源键关机,重复3次左右;
2、这样开机后应该能出现高级恢复的界面了;
3、点击“疑难解答”选项,接着点击“高级选项”。点击“启动设置”,点击“重启”,选择安装模式。
4、进入到安全模式后,如果在黑屏之前安装过什么就可在安全模式中将软件卸载删除。如果不确定的话,可进行干净启动,干净启动的操作步骤如下:
1) 按“Win+R”打开“运行”窗口, 输入msconfig命令后按回车,弹出系统配置对话框。
2)切换到“常规”标签页,单击“有选择的启动”。然后单击清除“加载启动项”上面的勾。
3) 切换到“服务”标签页,单击“隐藏所有Microsoft”服务,然后单击全部禁用。
4) 切换到“启动”标签页,点击“打开任务管理器”,点击启动项,然后单击禁用。
5) 单击确定保存后,重新启动系统。

二、Win10开机黑屏时间长
1.右键Win键,选择“电源选项”。
2.点击右侧的“选择电源按钮的功能”,点击“更改当前不可用的设置”。
3.取消勾选“启用快速启动”。
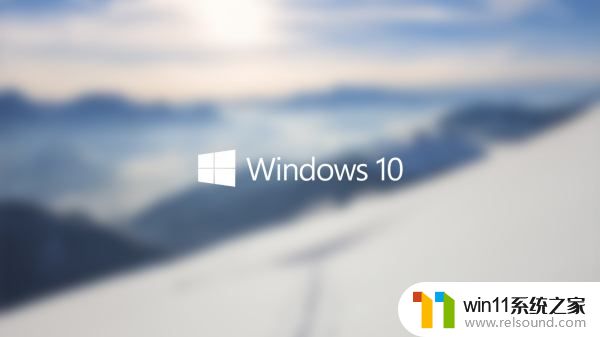
三、Win10开机黑屏只有鼠标
1.按住ctrl+alt+delete,调出任务管理器。
2.在任务管理器中新建explorer.exe的进程。
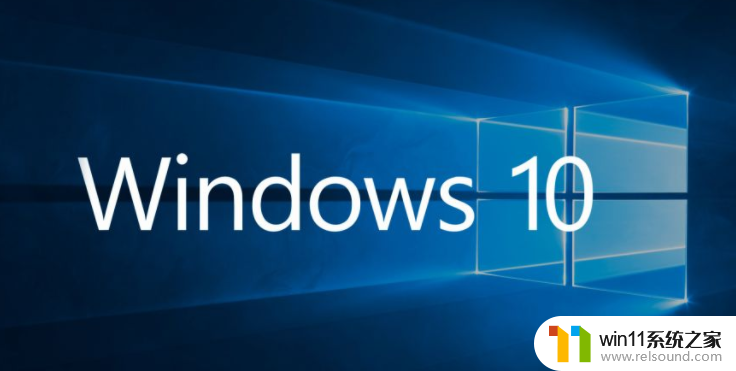
以上就是win10开机黑屏的解决方法的全部内容,还有不清楚的用户就可以参考一下小编的步骤进行操作,希望能够对大家有所帮助。
win10开机黑屏的解决方法 win10开机后黑屏如何修复相关教程
- win10系统如何设置锁屏壁纸 win10锁屏壁纸设置桌面壁纸方法
- win10更新后声音没了怎么办 win10更新后没声音修复方法
- win10查看系统开放端口的方法 win10系统开发端口如何查看
- win10无法打开此安装程序包的解决方法 win10无法打开此安装程序包怎么办
- 怎么去除win10开机密码 清除win10登录密码设置方法
- win10操作中心怎么打开 win10打开操作中心的方法
- 怎样取消win10开机密码 win10如何取消登录密码
- win10输入法不见了怎么办 win10如何解决输入法不见了
- win10音量图标空白怎么办 win10不显示音量图标的解决方法
- win10登陆微软账户的方法 win10如何登陆微软账户
- win10不安全连接怎么设置为安全
- win10怎么以兼容模式运行程序
- win10没有wlan连接选项
- 怎么检查win10是不是企业版
- win10怎么才能将浏览过的记录不自动保存
- win10无法打开gpedit.msc
win10系统教程推荐