win7更改开机密码的详细方法 win7怎么修改电脑开机密码
我们可以在win7电脑的设置中修改电脑的开机密码,让密码变得更简单或者更复杂,今天小编就给大家带来win7更改开机密码的详细方法,如果你刚好遇到这个问题,跟着小编一起来操作吧。
详细方法:
1.点击电脑右下角的圆圈形状的“开始”按钮,然后在弹出菜单中选择并点击打开“控制面板”程序
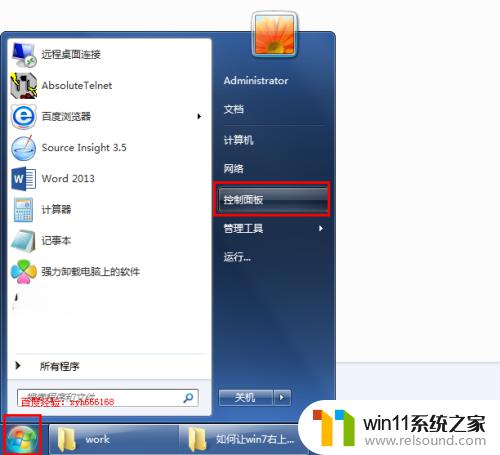
2.打开控制面板程序后,可以看到系统的很多的功能设置项。可以说控制面板是windows的设置中心,其中我们要设置开机密码就在“用户账户”里面,点击打开“用户账户”
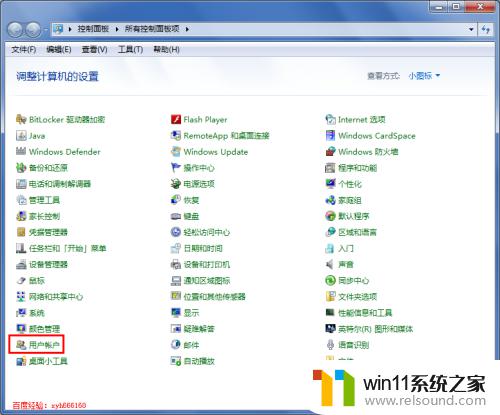
3.打开“用户账户”后,默认显示当前登陆用户的的信息。如当前账户的用户名,使用图标等,这里我们是要设置开机密码,所以点击更改用户账户下面的“为您的账户创建密码”
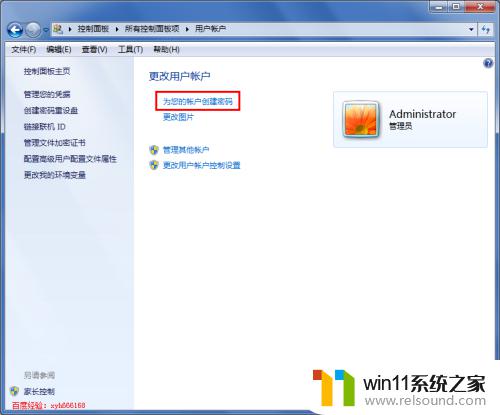
4.之后会打开“创建密码”页面,页面中有三个输入框供我们输入,最上面两个是我们要设置的密码和确认密码,两个密码要保持相同
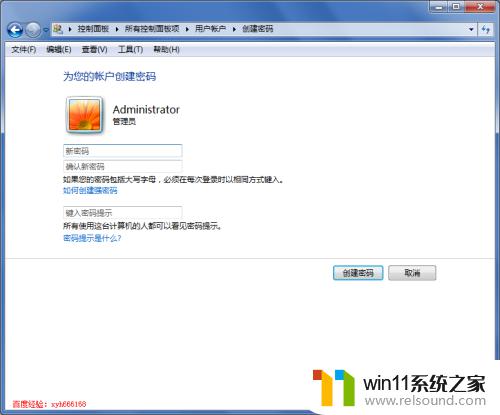
5.输入我们要设置的密码,为了安全起见。密码最好设置的复杂一些,可以采用大写字母、小写字母和符号,不要只是简单的几个数字,这样居心叵测者可能会试探出我们的密码,最下面的输入框,是关于密码提示的,这里我们可以不输入任何内容,但是为了怕我们忘记密码,可以写一个让我们很容易想起我们密码的提示信息,防止忘记密码,提示信息可以是中文的
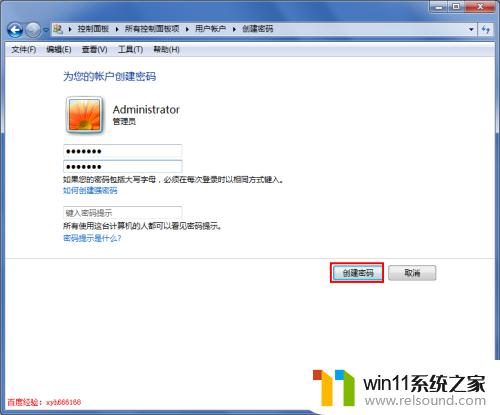
6.设置好密码后,点击右下方的“创建密码”,系统就会给我们创建开机密码,这样我们下次在开机的时候就需要输入密码了

以上就是win7更改开机密码的详细方法的全部内容,有需要的用户就可以根据小编的步骤进行操作了,希望能够对大家有所帮助。
win7更改开机密码的详细方法 win7怎么修改电脑开机密码相关教程
- 如何取消电脑开机密码win7 清除win7登录密码设置方法
- win7如何修改ip地址 win7修改ip地址设置方法
- win7如何打开电脑摄像头功能 win7系统自带摄像头怎么打开
- 任务管理器win7在哪里打开 win7任务管理器打开方法
- win7系统没有蓝牙功能怎么办 win7电脑蓝牙开关不见了解决方法
- win7系统错误代码0x0000007b软件无法启动怎么办
- win7电脑任务管理器在哪里打开 win7如何快速打开任务管理器
- windows7专业版产品密钥永久免费 2023年windows7专业版密钥激活码大全
- win7怎样让旧电脑恢复流畅 如何让win7旧电脑流畅运行
- 怎么永久关闭win7更新 如何永久关闭win7自动更新
- win7共享给xp
- 如何删除微软拼音输入法win7
- 由于无法验证发布者,所以windows已经阻止此软件win7
- win7系统注册表在哪里
- win7主机连接电视怎么设置
- 文件共享 win7
win7系统教程推荐