win11强制进入恢复模式的方法 win11怎么进入恢复模式
我们在使用win11电脑的时候如果出现了一些问题时,可以进入win11电脑的恢复模式。今天小编给大家带来win11强制进入恢复模式的方法,有遇到这个问题的朋友,跟着小编一起来操作吧。
方法如下:
1、通过设置
转到设置应用程序,然后导航到系统部分下的恢复。
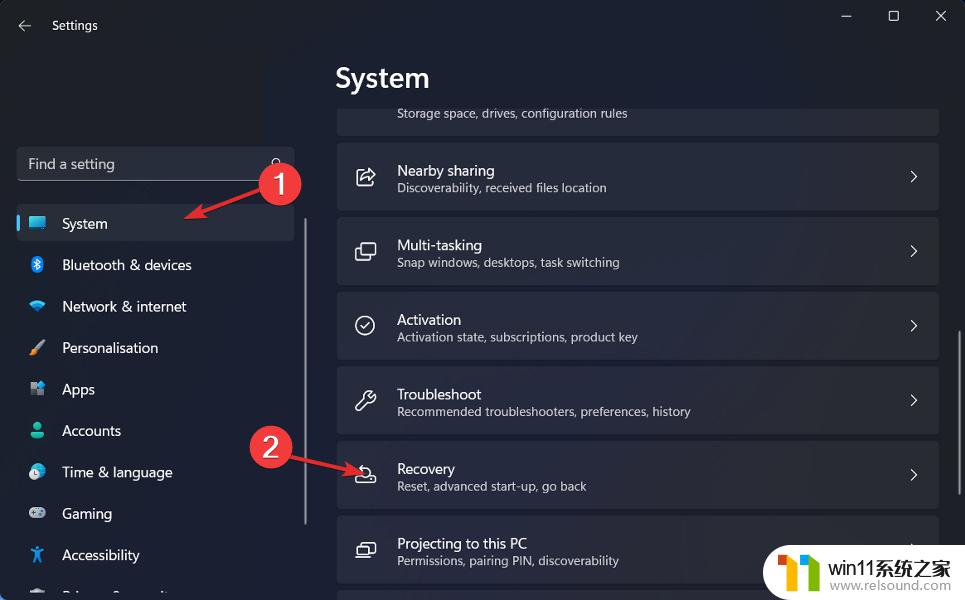
在这里,您需要单击Advanced startup旁边的Restart now按钮。而已!您的 PC 将进入恢复模式。
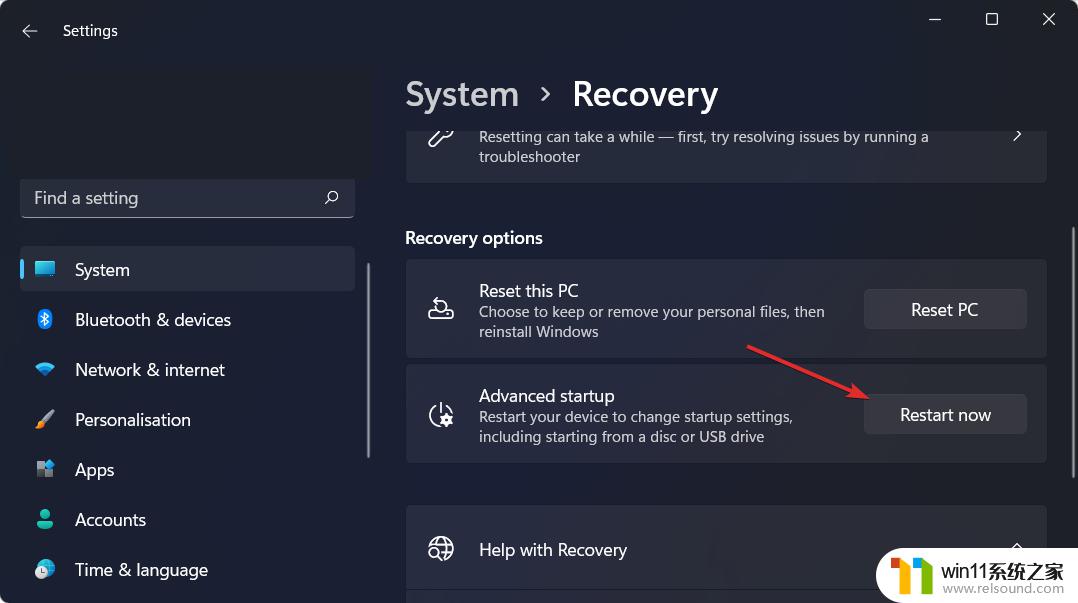
如果您想清理您的计算机分区,您应该使用专门的工具来处理您的计算机文件。我们的推荐不会让您失望。
2、系统启动时按F11
这是启用恢复模式的最基本方法之一。F11用户可以在开机后立即按 键进入恢复模式。
然而,应该注意的是,这种策略可能并不与所有 PC 兼容。有些人可能会使用F9或F12键,因此请与 PC 制造商核实以确保是这种情况。
3、重新启动并按Shift
单击开始图标,然后点击电源按钮。
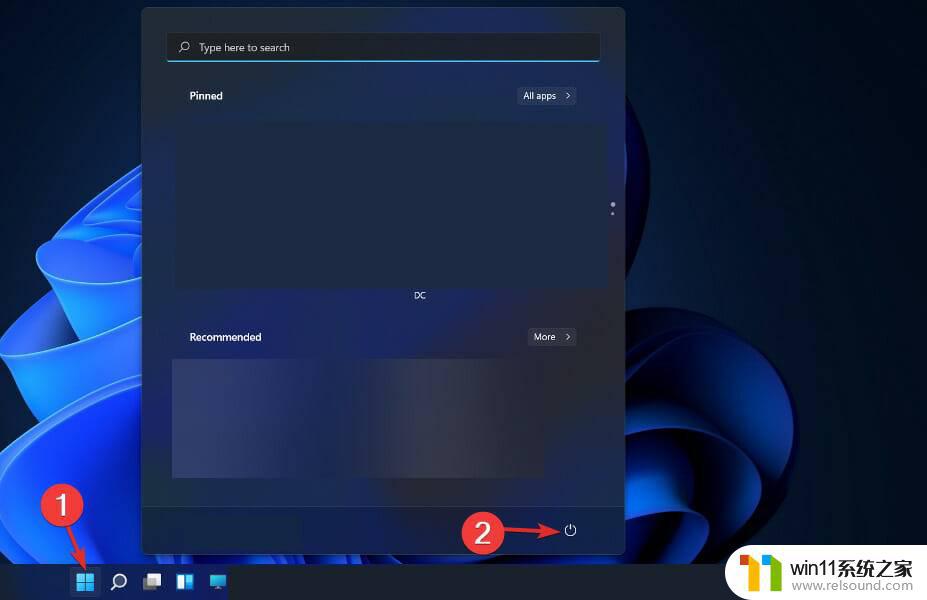
按住Shift按钮,然后单击立即重新启动。而已!您现在将被重定向到恢复模式菜单。
4、使用CMD
输入命令提示符,如下所述:
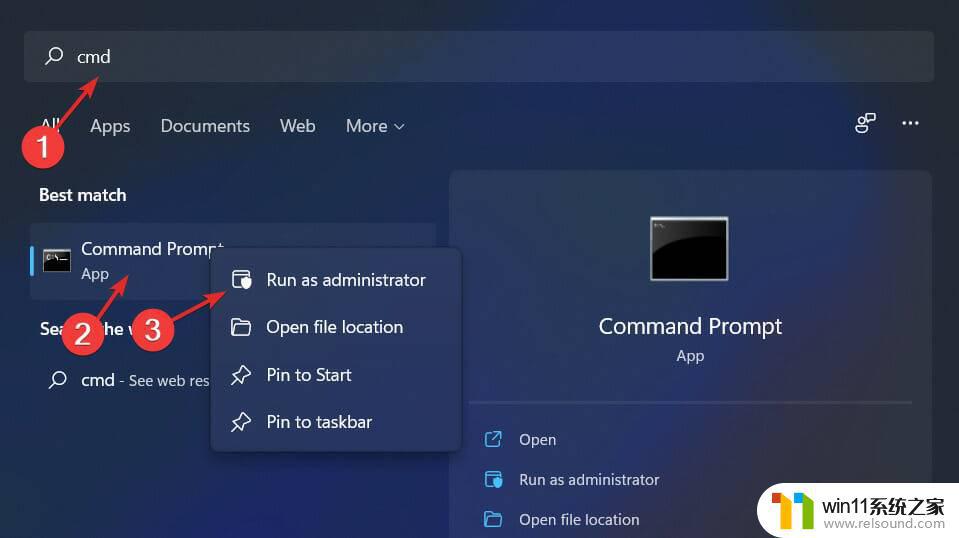
现在键入或复制粘贴以下命令并让它运行。您将被重定向到恢复模式菜单:shutdown /r /o
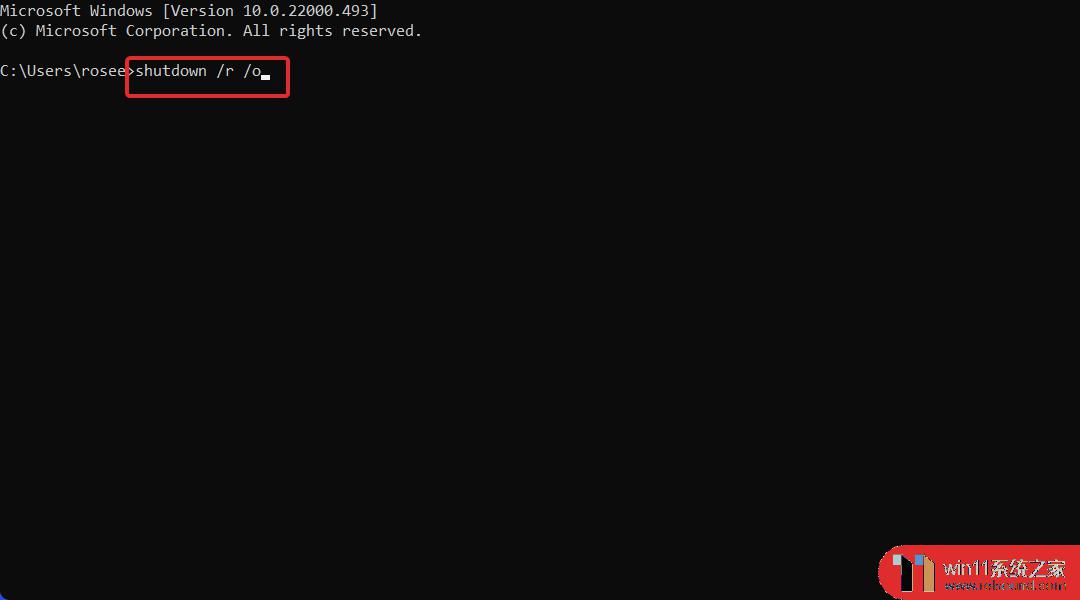
您可能会发现自己解决了一个需要在安全模式下多次重新启动计算机的问题。如果您每次重新启动计算机时都必须通过我们刚刚描述的整个方法,那可能会变得非常麻烦。
Windows 附带的系统配置工具提供了为您的计算机启用安全启动选项的机会。当您重新启动 PC 时,这实际上会强制 Windows 每次启动进入安全模式。
以上就是win11强制进入恢复模式的方法的全部内容,有出现这种现象的小伙伴不妨根据小编的方法来解决吧,希望能够对大家有所帮助。
win11强制进入恢复模式的方法 win11怎么进入恢复模式相关教程
- win11禁用驱动程序强制签名的方法 win11怎么禁用驱动程序强制签名
- win11怎么改变鼠标样式
- win11下载进度一直是0怎么办 win11下载一直0%如何解决
- win11电脑取消开机密码的方法 win11取消登陆密码如何操作
- win11怎么改成透明任务栏 win11改成透明任务栏的方法
- win11老是自动锁屏怎么取消 win11老是自动锁屏的取消方法
- 显示我的电脑win11的方法 桌面显示我的电脑win11如何操作
- win11怎么显示此电脑 win11桌面显示此电脑的步骤
- win11软件固定任务栏的方法 win11如何把软件放到任务栏
- win11改开机密码的方法 win11修改密码如何操作
- win10默认显示更多选项
- win11所有文件都不能拖动怎么办
- win11系统扩展屏幕
- win11桌面黑屏但是能打开任务管理器
- win11无法找到声音输出设备
- win11设备管理器中没有蓝牙
win11系统教程推荐