win10麦克风被禁用怎么打开 win10麦克风被禁用如何重启
更新时间:2023-08-25 10:40:13作者:zheng
有些用户发现自己的win10电脑的麦克风功能被禁用了,导致无法使用麦克风相关功能,却不知道如何打开,今天小编教大家win10麦克风被禁用怎么打开,操作很简单,大家跟着我的方法来操作吧。
打开方法:
1.依次点击【开始】按钮>>【设置】选项。
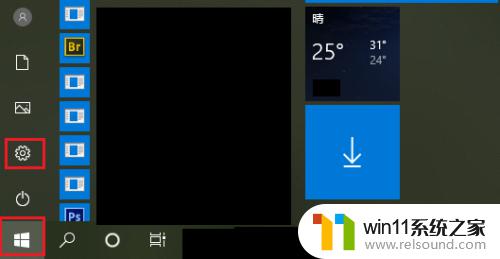
2.点击【隐私】。
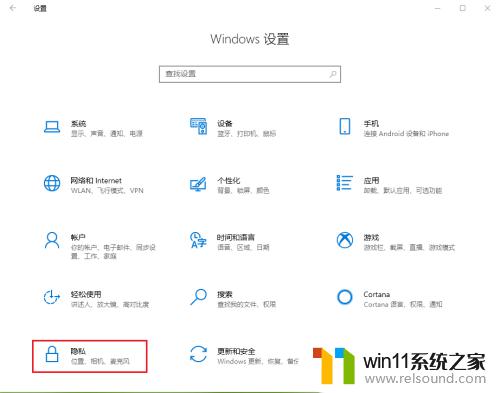
3.点击【麦克风】。
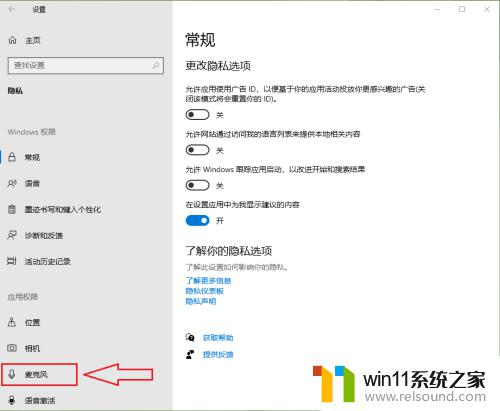
4.点击【更改】。
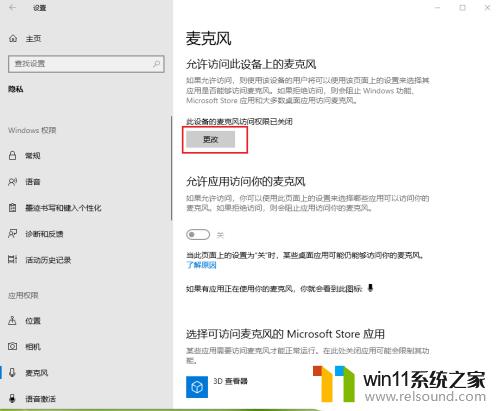
5.点击”此设备的麦克风访问权限“下面的开关。
注意:开关显示”关“,表示禁用麦克风;开关显示”开“,表示可以使用麦克风。
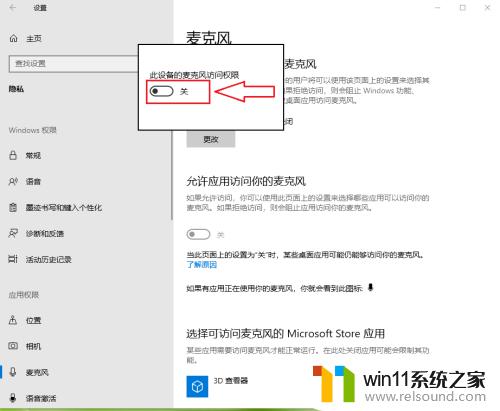
6.设置完成。
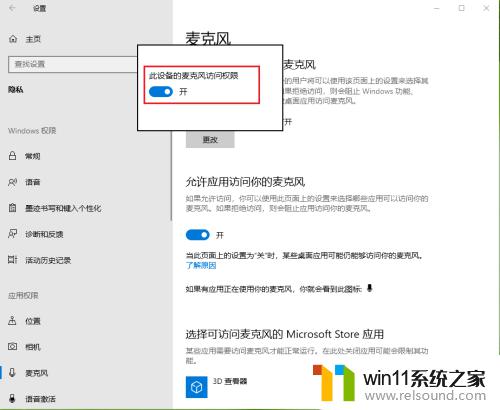
以上就是关于win10麦克风被禁用怎么打开的全部内容,有出现相同情况的用户就可以按照小编的方法了来解决了。
win10麦克风被禁用怎么打开 win10麦克风被禁用如何重启相关教程
- win10打开应用弹出商店怎么办 win10打开应用总是会弹出商店处理方法
- win10此威胁或应用已被允许,将来不会修正
- win10打印机共享重启后不能用了
- 做好的win10系统怎么改uefi启动 win10系统如何更改为uefi启动
- 怎样禁止win10系统更新 怎么取消win10系统自动更新
- win10操作中心怎么打开 win10打开操作中心的方法
- win10一直蓝屏重新启动
- win10无法打开此安装程序包的解决方法 win10无法打开此安装程序包怎么办
- win10关闭启动项的方法 win10如何关闭启动项
- win10查看系统开放端口的方法 win10系统开发端口如何查看
- win10不安全连接怎么设置为安全
- win10怎么以兼容模式运行程序
- win10没有wlan连接选项
- 怎么检查win10是不是企业版
- win10怎么才能将浏览过的记录不自动保存
- win10无法打开gpedit.msc
win10系统教程推荐