win10显示帧率的方法 win10怎么显示帧率
更新时间:2023-07-12 10:40:47作者:zheng
我们可以在win10电脑中将电脑的实时帧率显示出来,查看当前电脑的性能状况,那么该如何设置呢?今天小编给大家带来win10显示帧率的方法,有遇到这个问题的朋友,跟着小编一起来操作吧。
方法如下:
1、首先win10左下角的搜索功能输入游戏打开游戏栏设置;
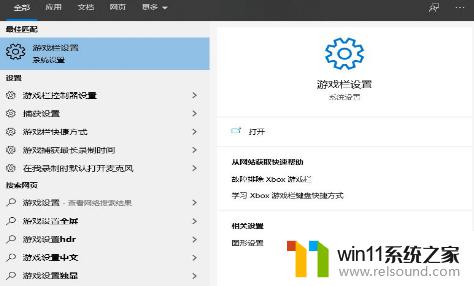
2、之后将使用游戏栏录制游戏剪辑、屏幕截图和广播下面的选项打开;
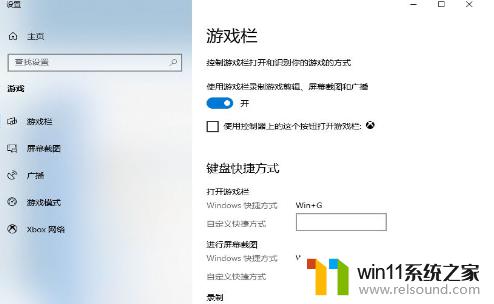
3、之后按下win+g,打开XBOX Bar功能。会出现如下页面;
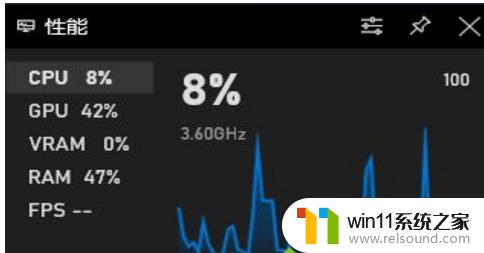
4、将鼠标点到fps上面,点击请求访问权限;

5、此时屏幕上会弹出提示的界面中,点击是的按钮;
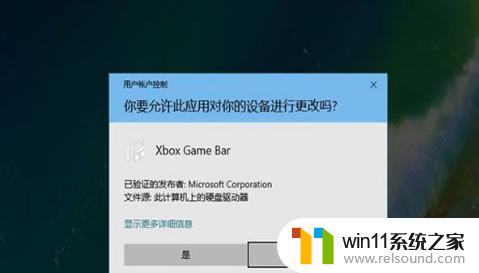
6、接下来,重新启动电脑。再次按下Win+G,将fps的性能模块拖拽到合适观看。点击右上角的锁定图标,将它固定;
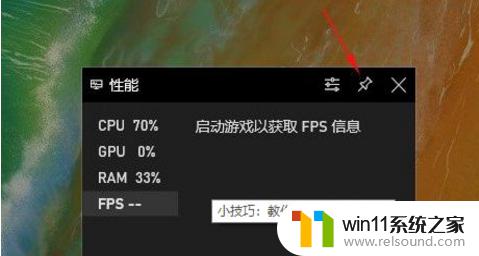
7、之后再次打开游戏,这时候fps指标就会准确的显示当前游戏的帧数。无论切换成什么游戏都依然有效,如果想取消的话。再次按下win+g,直接把页面关掉就可以了。
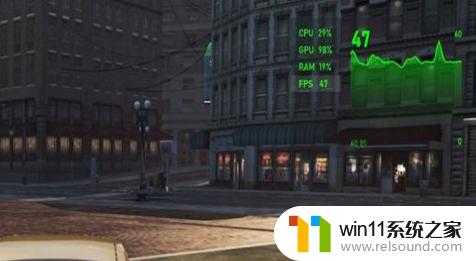
以上就是win10显示帧率的方法的全部内容,有出现这种现象的小伙伴不妨根据小编的方法来解决吧,希望能够对大家有所帮助。
win10显示帧率的方法 win10怎么显示帧率相关教程
- win10音量图标空白怎么办 win10不显示音量图标的解决方法
- win10隐藏文件显示怎么设置 win10隐藏文件夹如何显示出来
- win10设置显示器亮度的方法 win10显示器亮度怎么调节
- win10窗口显示不完整
- windows10怎么显示文件后缀名 windows10如何显示文件后缀名格式
- win10卸载王码输入法的方法 win10怎么卸载王码输入法
- win10关闭工作区的方法 win10工作区怎么关
- win10操作中心怎么打开 win10打开操作中心的方法
- win10更新后声音没了怎么办 win10更新后没声音修复方法
- win10无法打开此安装程序包的解决方法 win10无法打开此安装程序包怎么办
- win10不安全连接怎么设置为安全
- win10怎么以兼容模式运行程序
- win10没有wlan连接选项
- 怎么检查win10是不是企业版
- win10怎么才能将浏览过的记录不自动保存
- win10无法打开gpedit.msc
win10系统教程推荐