win10设置开机启动项的详细方法 win10如何设置开机启动项
更新时间:2023-09-11 10:41:18作者:zheng
我们可以通过管理win10电脑的开机启动项来优化电脑的开机时间,但是有些用户不知道如何设置,今天小编教大家win10设置开机启动项的详细方法,操作很简单,大家跟着我的方法来操作吧。
详细方法:
1.在桌面上的最下方右单击,跳出对话框,选择《任务管理器》
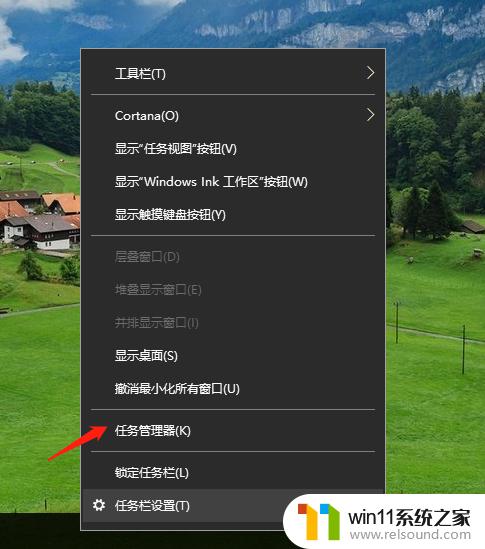
2.在【任务管理器】对话框中可以看到【启动】选项
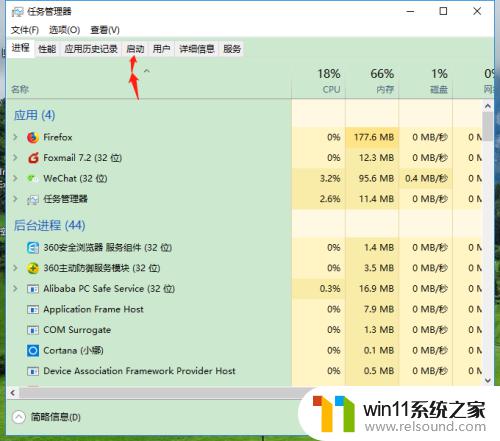
3.选择【启动】之后,看到【名称】【发布者】【状态】【启动影响】。
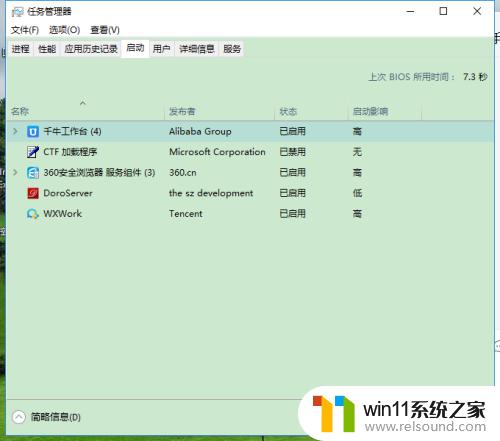
4.目前我觉得自己的电脑因为每次开机都自动启动【千牛工作台】影响开机速度。用鼠标右点击一下。
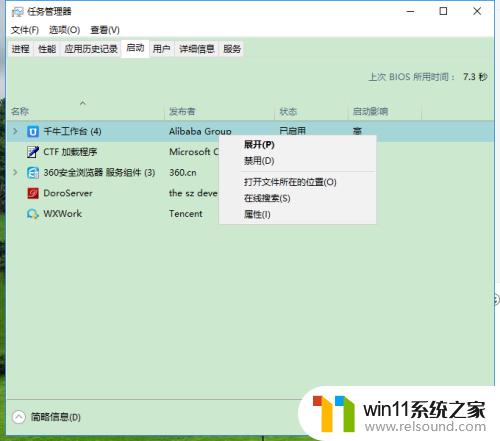
5.如果全部都不需要开启的时候就自动启动,可以全部选择【禁用】
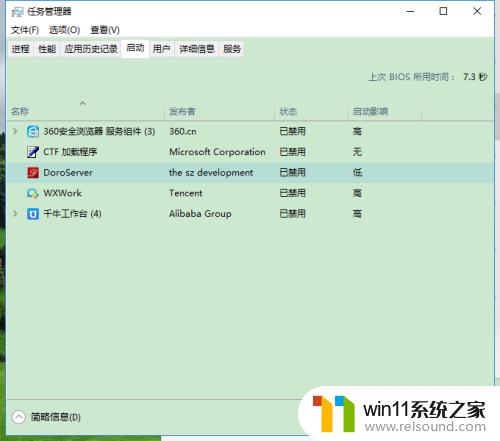
6.如果需要重新启动的话,把鼠标放在这个【千牛工作台】上。被选择后颜色会不一样,然后点击【启用】即可。
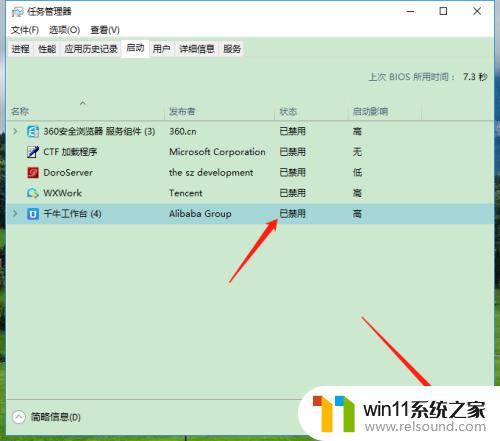
以上就是win10设置开机启动项的详细方法的全部内容,碰到同样情况的朋友们赶紧参照小编的方法来处理吧,希望能够对大家有所帮助。
win10设置开机启动项的详细方法 win10如何设置开机启动项相关教程
- win10关闭启动项的方法 win10如何关闭启动项
- 做好的win10系统怎么改uefi启动 win10系统如何更改为uefi启动
- windows10怎么定时自动关机 windows10设置自动定时关机方法
- 怎么去除win10开机密码 清除win10登录密码设置方法
- win10系统如何设置锁屏壁纸 win10锁屏壁纸设置桌面壁纸方法
- win10怎么设置系统不更新 win10如何设置不更新
- win10怎么把电脑恢复出厂设置 如何将win10电脑恢复出厂设置
- win10经典开始菜单设置
- win10查看系统开放端口的方法 win10系统开发端口如何查看
- win10设置显示器亮度的方法 win10显示器亮度怎么调节
- win10不安全连接怎么设置为安全
- win10怎么以兼容模式运行程序
- win10没有wlan连接选项
- 怎么检查win10是不是企业版
- win10怎么才能将浏览过的记录不自动保存
- win10无法打开gpedit.msc
win10系统教程推荐