win10搜索文件的方法 win10怎么搜索文件
更新时间:2023-08-07 10:41:36作者:zheng
我们在使用win10电脑的时候难免会需要寻找文件,但是文件过多,手动寻找非常麻烦,这时就可以使用搜索功能,今天小编教大家win10搜索文件的方法,操作很简单,大家跟着我的方法来操作吧。
具体方法:
1. 点击桌面左下角的开始菜单,可以看见Win10的“文件资源管理器”(方形磁盘图标)。再点击这个方形图标,打开文件资源管理器窗口。如下图:
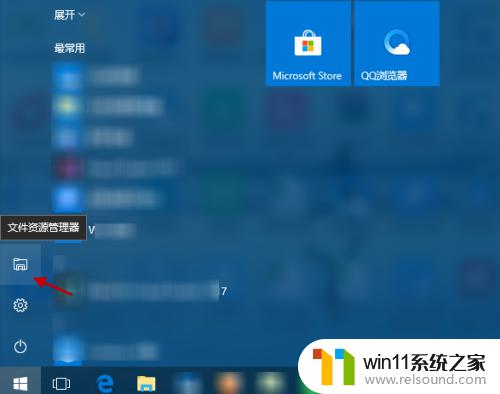
2. 在“文件资源管理器”窗口,选择“此电脑”(或具体设备盘)指定要搜索电脑上文件的范围。如下图:
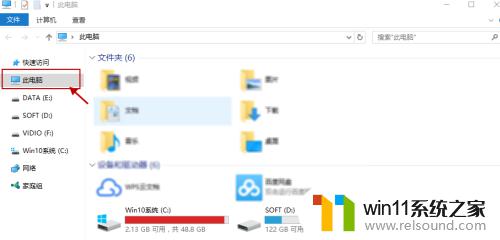
3. 指定搜索范围后,在右侧输入窗口里输入要搜索的内容。接下来电脑会自动在选定的范围里搜索要查找的内容。如下图所示:
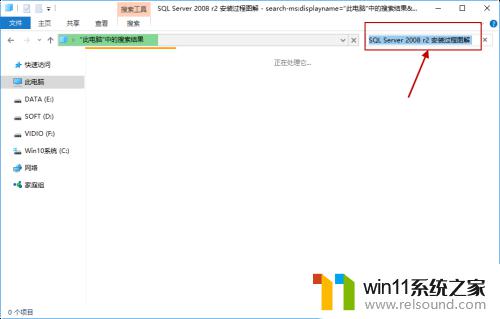
4. 此外,Win10系统还支持本地和网络两种搜索方式。还可以区分文档、应用、网页分别进行搜索。我们可以右键点击桌面左下角的开始菜单,在弹出菜单中选择“搜索”,如下图所示:
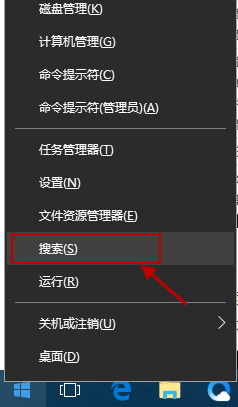
5.跳出“微软小娜”智能的分类搜索界面,如下图所示:
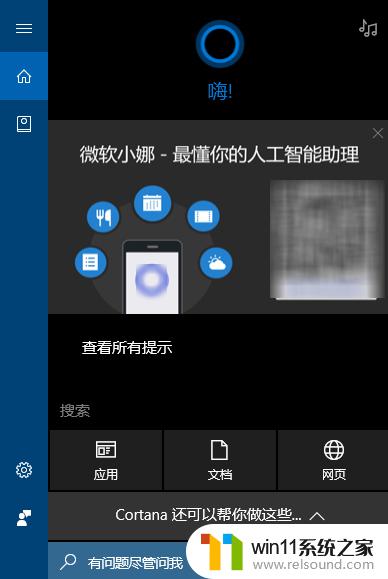
6.点击“微软小娜”智能助理界面上的“文档”按钮,切换到文档探索界面,如下图所示:
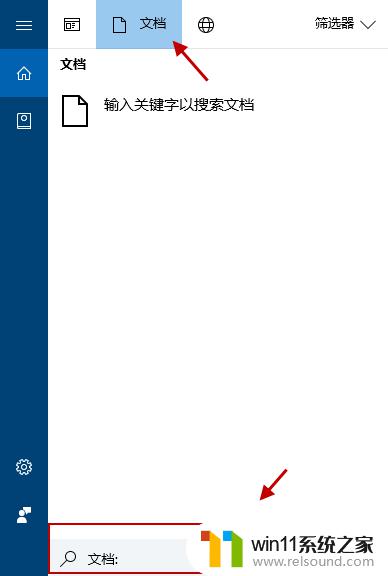
7.在选定的文档搜索界面,下方的“搜索框”中,输入要查找的文件名,按下回车键就可以开始查找文件了。如下图:
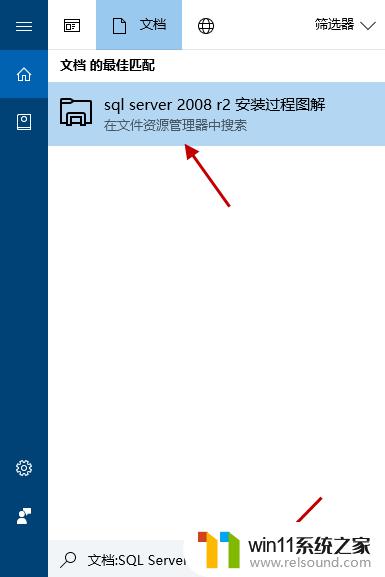
以上就是win10搜索文件的方法的全部内容,还有不清楚的用户就可以参考一下小编的步骤进行操作,希望能够对大家有所帮助。
win10搜索文件的方法 win10怎么搜索文件相关教程
- win10管理员权限删除文件夹的解决方法 win10需要权限才能删除文件怎么办
- win10隐藏文件显示怎么设置 win10隐藏文件夹如何显示出来
- windows10怎么给文件夹设置密码 windows10电脑文件夹怎么设置密码
- windows10怎么共享文件夹 windows10共享文件夹在哪里设置
- windows10怎么显示文件后缀名 windows10如何显示文件后缀名格式
- win10删除桌面文件需要刷新才会消失如何解决
- win10游戏存档在c盘哪个文件夹
- win10卸载王码输入法的方法 win10怎么卸载王码输入法
- win10系统更新删除文件
- win10关闭工作区的方法 win10工作区怎么关
- win10不安全连接怎么设置为安全
- win10怎么以兼容模式运行程序
- win10没有wlan连接选项
- 怎么检查win10是不是企业版
- win10怎么才能将浏览过的记录不自动保存
- win10无法打开gpedit.msc
win10系统教程推荐