win7电脑分盘的方法 win7怎么给硬盘分区
有些用户想要给win7电脑的磁盘分区,方便自己分类其他文件,但是有些用户不知道该如何分盘,今天小编就给大家带来win7电脑分盘的方法,如果你刚好遇到这个问题,跟着小编一起来操作吧。
具体方法:
1.首先进入Win7磁盘管理,方法是在桌面“计算机”上右键选择“管理”然后再选择“磁盘管理”即可进入Win7磁盘管理界面了,如下图:
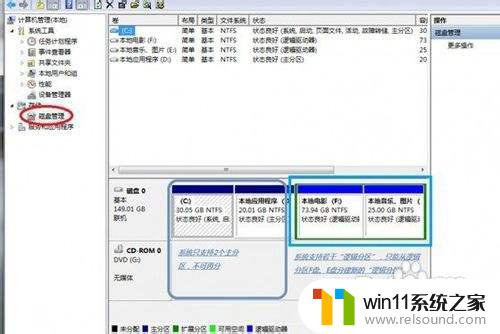
2.我们可以看到F盘空间较大,下面小编就介绍下。用F盘再划分出一个分区:在磁盘管理器下面的F盘上点击鼠标右键,然后选择“压缩卷(H)”如下图:

3.然后会弹出一个对话框,要求我们从F盘划分多少空间给新分区。这个大家可以根据自己磁盘的大小与剩余空间大小输入小小,单位是M,1G=1024M,自己根据情况输入吧,演示如下图:
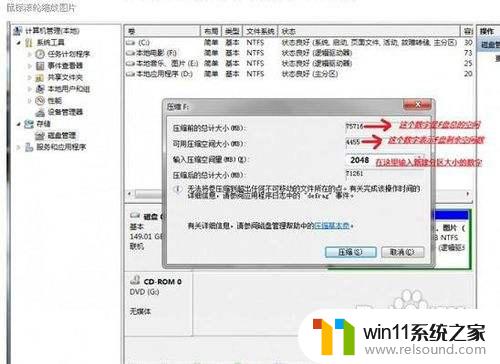
4.输入完需要划分多大空间给新分区后,我们点击下面的压缩即可,稍等片刻即可,完成之后如下图,会多出一个绿色标志的可用空间。
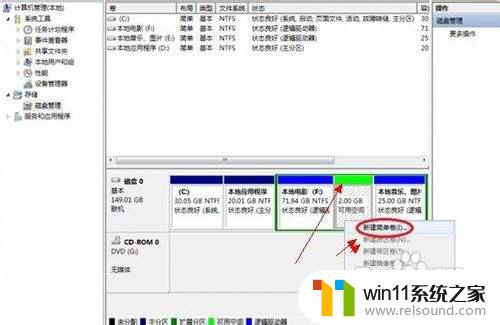
5.在绿色区分点击鼠标右键,然后选择“新建简单卷”,然后会弹出如下对话框,我们按默认现则一直按下一步,直到完成即可。

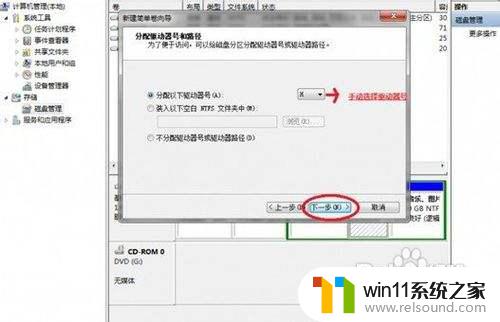
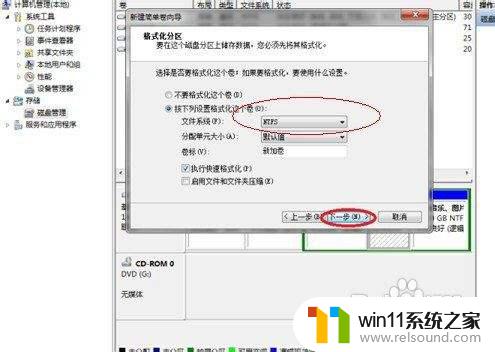
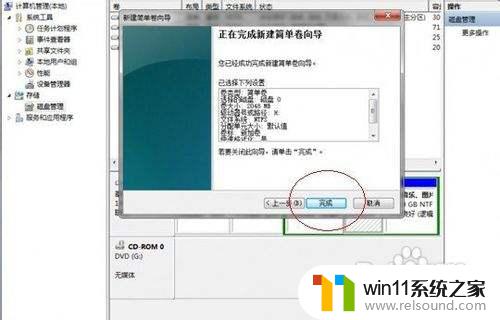
6.完成之后,我们在Win7磁盘管理器重就可以多看到一个磁盘了,如下图:
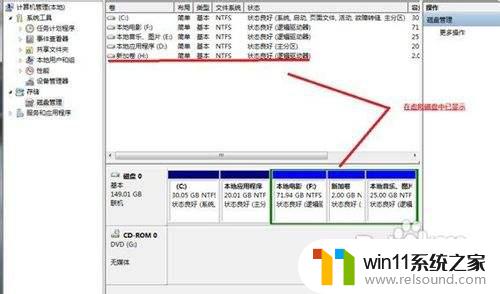
7.大家也可以再回到电脑桌面,进入计算机。也可以发现我的电脑里面都有了一个磁盘,这个就是我们刚才创建的,怎么样,Win7硬盘分区是不是很简单呢。
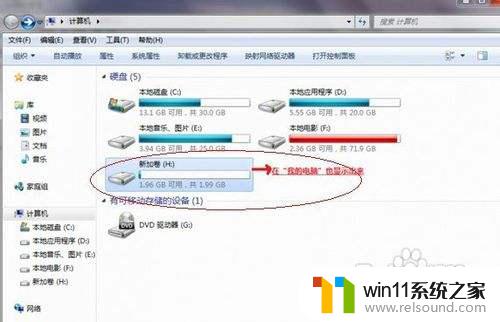
以上就是win7电脑分盘的方法的全部内容,还有不清楚的用户就可以参考一下小编的步骤进行操作,希望能够对大家有所帮助。
win7电脑分盘的方法 win7怎么给硬盘分区相关教程
- 如何清理电脑c盘垃圾win7 win7清理c盘垃圾怎么清理不影响系统
- 怎么装系统win7用u盘启动 win7系统u盘启动设置教程
- 如何取消电脑开机密码win7 清除win7登录密码设置方法
- win7怎样让旧电脑恢复流畅 如何让win7旧电脑流畅运行
- win7隐藏文件夹怎么找出来 win7查看隐藏文件的方法
- win7电脑防火墙怎么关闭 win7系统如何关闭防火墙
- win7系统屏幕休眠设置在哪里 win7电脑怎么设置屏幕休眠
- win7如何打开电脑摄像头功能 win7系统自带摄像头怎么打开
- win7系统没有蓝牙功能怎么办 win7电脑蓝牙开关不见了解决方法
- win7共享给xp
- 如何删除微软拼音输入法win7
- 由于无法验证发布者,所以windows已经阻止此软件win7
- win7系统注册表在哪里
- win7主机连接电视怎么设置
- 文件共享 win7
- w7系统怎么激活
win7系统教程推荐