win10任务栏图标大小的修改方法 win10设置任务栏图标大小的方法
更新时间:2023-08-18 10:45:40作者:zheng
我们可以在win10电脑的设置中修改任务栏的图标大小,让桌面的布局更加整洁,今天小编就给大家带来win10任务栏图标大小的修改方法,如果你刚好遇到这个问题,跟着小编一起来操作吧。
具体方法:
1.我们鼠标右键点击电脑屏幕选择菜单中的个性化。
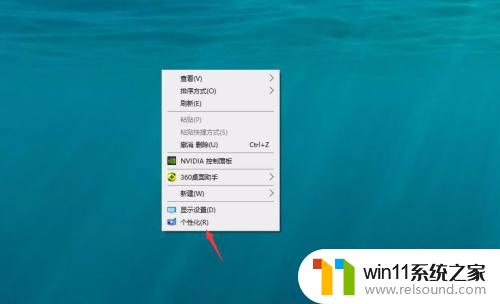
2.在打开的窗口中点击切换到箭头所指的任务栏。
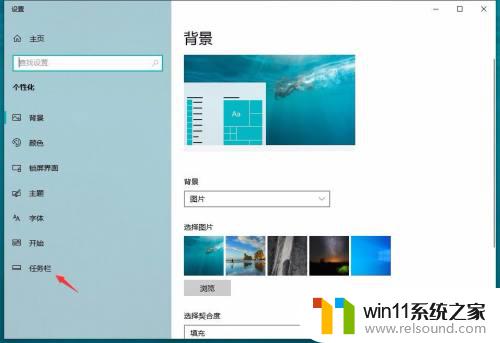
3.进入任务栏设置窗口,点击打开箭头所指的使用小任务栏按钮。
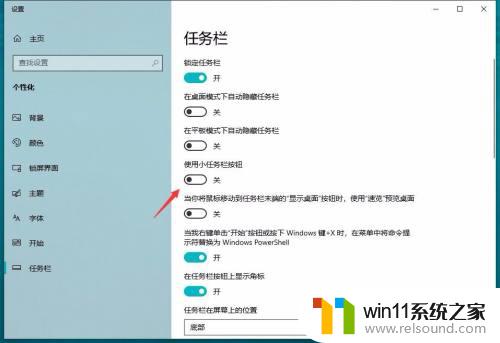
4.设置完成,点击右上角关闭按钮退出。
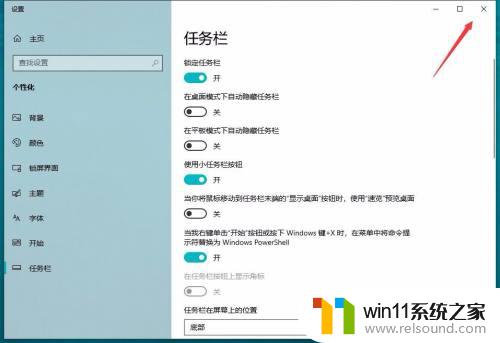
5.如下图所示,当前我们的任务栏已经变小了。

6.相比较之前没设置的状态,大家可以对比一下。

以上就是win10任务栏图标大小的修改方法的全部内容,有出现这种现象的小伙伴不妨根据小编的方法来解决吧,希望能够对大家有所帮助。
win10任务栏图标大小的修改方法 win10设置任务栏图标大小的方法相关教程
- win10音量图标空白怎么办 win10不显示音量图标的解决方法
- win10鼠标与实际位置偏移怎么办 win10鼠标和实际位置不一样修复方法
- win10软件内字体大小
- win10设置显示器亮度的方法 win10显示器亮度怎么调节
- win10卸载王码输入法的方法 win10怎么卸载王码输入法
- win10系统如何设置锁屏壁纸 win10锁屏壁纸设置桌面壁纸方法
- win10更新后声音没了怎么办 win10更新后没声音修复方法
- 怎么去除win10开机密码 清除win10登录密码设置方法
- win10ip地址怎么设置 win10ip地址设置的方法
- win10关闭工作区的方法 win10工作区怎么关
- win10不安全连接怎么设置为安全
- win10怎么以兼容模式运行程序
- win10没有wlan连接选项
- 怎么检查win10是不是企业版
- win10怎么才能将浏览过的记录不自动保存
- win10无法打开gpedit.msc
win10系统教程推荐