win10许可证过期重新激活的详细步骤 win10许可证过期怎么重新激活
更新时间:2023-08-15 10:50:00作者:zheng
有些用户在使用win10电脑的时候发现电脑提示许可证已过期,需要重新激活,今天小编就给大家带来win10许可证过期重新激活的详细步骤,如果你刚好遇到这个问题,跟着小编一起来操作吧。
步骤如下:
1.如下图所示,Windows10系统过期的施泉话。电脑桌面会出现肺篇鬼如下提示,我捧哨们需要进入设置。
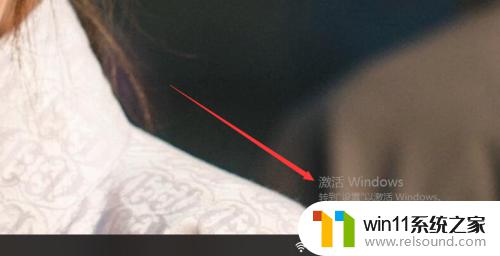
2.我们点击的Windows图标,然后点击Windows设置。进入设置。
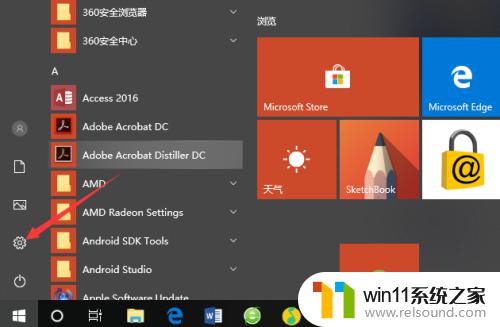
3.在设置界面,我们可以看到最下方的Windows过期提示。需要重新激活。
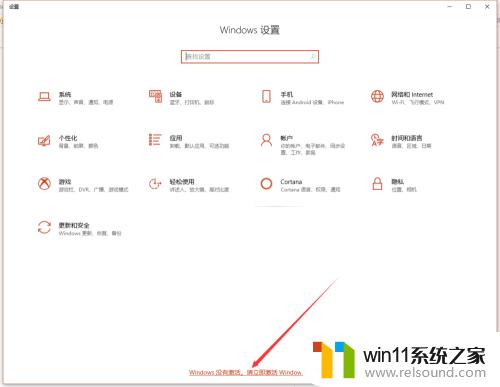
4.我们点击进入设置中的系统界面,之前使用的是kms激活。时间为180天,如下
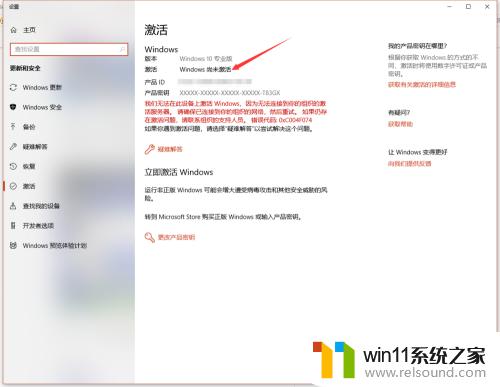
5.我们然后进入Windows激活工具文件,点击启动该工具。如下
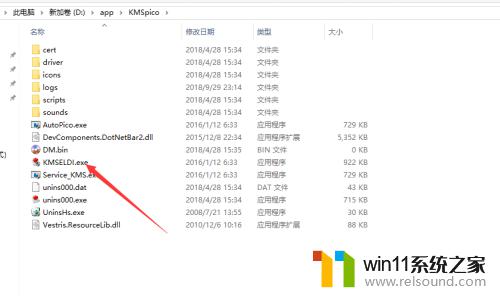
6.然后,我们点击如下界面的红色图标,即可开始激活。
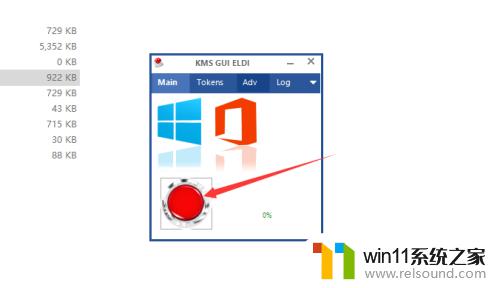
7.这样,我们的电脑就又一次激活成功了,6个月后再次激活即可。
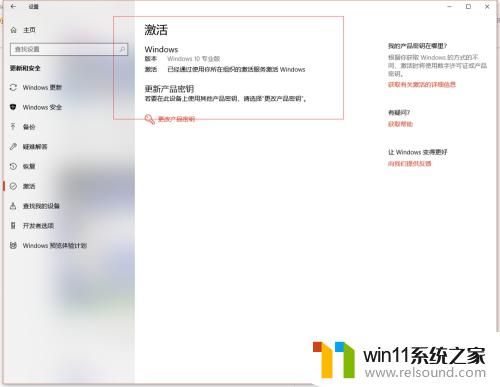
以上就是关于win10许可证过期重新激活的详细步骤的全部内容,有出现相同情况的用户就可以按照小编的方法了来解决了。
win10许可证过期重新激活的详细步骤 win10许可证过期怎么重新激活相关教程
- 如何查看win10激活码 win10怎么查看激活码
- win10一直蓝屏重新启动
- 怎样禁止win10系统更新 怎么取消win10系统自动更新
- win10怎么才能将浏览过的记录不自动保存
- 引用账号当前已锁定,且可能无法登录win10怎么解决
- win10更新后声音没了怎么办 win10更新后没声音修复方法
- win10怎么设置系统不更新 win10如何设置不更新
- win10此威胁或应用已被允许,将来不会修正
- win10跳过密码
- win10打印机共享重启后不能用了
- win10不安全连接怎么设置为安全
- win10怎么以兼容模式运行程序
- win10没有wlan连接选项
- 怎么检查win10是不是企业版
- win10无法打开gpedit.msc
- win10经典开始菜单设置
win10系统教程推荐