win7连接蓝牙耳机的具体步骤 win7怎么连接蓝牙耳机
更新时间:2023-08-25 10:46:30作者:zheng
有些用户想要在win7电脑上连接蓝牙耳机,让自己更方便的在win7电脑上听音乐,却不知道如何连接,今天小编教大家win7连接蓝牙耳机的具体步骤,操作很简单,大家跟着我的方法来操作吧。
方法如下:
1、首先确认电脑的蓝牙开启,蓝牙灯正常,并开启蓝牙耳机的开关。点击系统右下角蓝牙图标,选择“添加设备”;
2、选择要添加的蓝牙耳机;
3、系统会提示正在与蓝牙适配器连接;

4、然后提示成功添加;
5、点击“开始”-“设备和打印机”,就可以看到添加的蓝牙耳机了;
6、在蓝牙耳机上点击右键,选择“属性”,在弹出的窗口中选择“服务”;

7、可以看到此时耳机的选项并未打勾,这样就无法使用蓝牙耳机听音乐了,一定要勾选,勾选后系统会提示安装驱动,驱动安装成功后,在系统右下角找到喇叭图标点击右键-“播放设备”,就可以看到蓝牙音频选项了;
8、可以看到此时的默认播放设备是内置的扬声器,必须把蓝牙音频作为默认播放设备,才能使用蓝牙耳机听音乐;
9、全部设置完成后,就可以使用蓝牙耳机听电脑播放的音乐了。
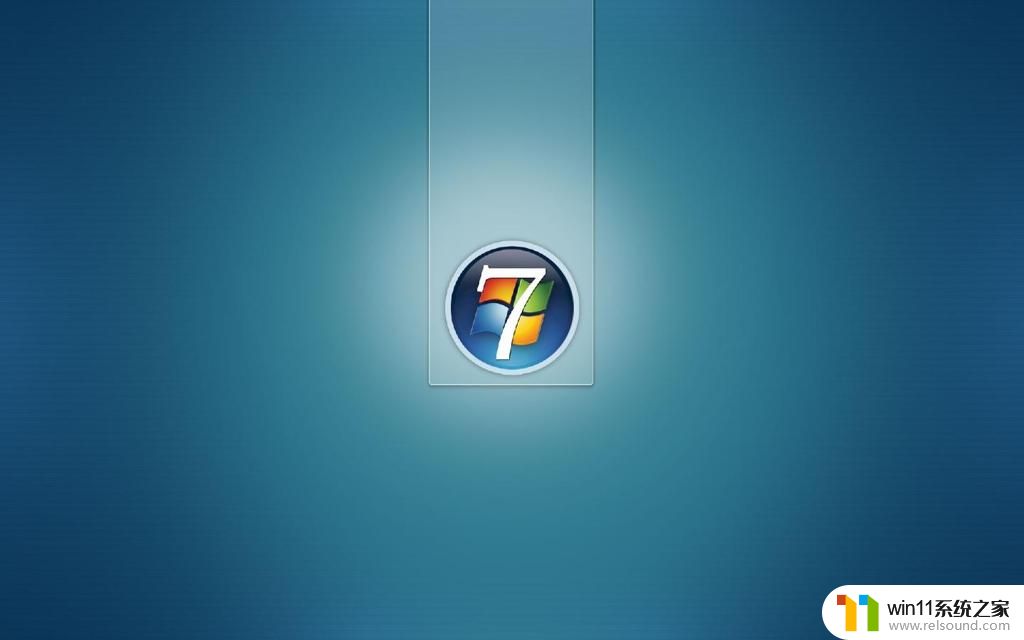
win7连接蓝牙耳机的具体步骤 win7怎么连接蓝牙耳机相关教程
- win7添加无线网络连接方法 win7系统如何连接无线网络
- win7本地连接已连接上但上不了网怎么解决
- win7系统没有蓝牙功能怎么办 win7电脑蓝牙开关不见了解决方法
- 如何取消电脑开机密码win7 清除win7登录密码设置方法
- win7如何设置打印机共享网络打印 win7怎样设置网络打印机共享
- win7隐藏文件夹怎么找出来 win7查看隐藏文件的方法
- 怎么永久关闭win7更新 如何永久关闭win7自动更新
- win7怎么添加五笔输入法 win7如何添加微软五笔输入法
- win7电脑防火墙怎么关闭 win7系统如何关闭防火墙
- win7系统如何显示文件扩展名 win7文件夹扩展名怎么显示
- win7共享给xp
- 如何删除微软拼音输入法win7
- 由于无法验证发布者,所以windows已经阻止此软件win7
- win7系统注册表在哪里
- win7主机连接电视怎么设置
- 文件共享 win7
win7系统教程推荐