win10更改输入法设置的方法 win10如何更改默认输入法
更新时间:2023-08-11 10:46:47作者:zheng
我们可以随意更改win10电脑的输入法来让我们使用的更加顺手,但是有些用户不知道该如何更改输入法,今天小编教大家win10更改输入法设置的方法,操作很简单,大家跟着我的方法来操作吧。
具体方法:
1.首先,打开windows的开始菜单按钮。在弹出的菜单中选择“设置”。如图:
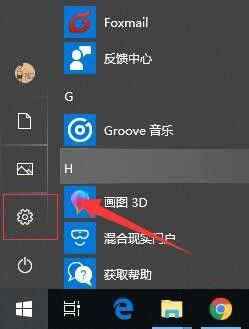
2.接着,在弹出的windows设置界面中。找到“时间和语言”设置选项。如图:
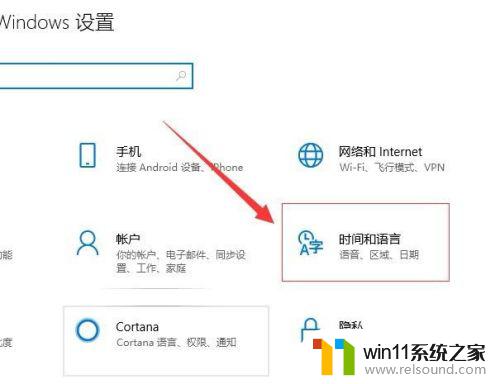
3.接着,在打开的窗口中,在左侧导航找到“区域和语言”。如图:
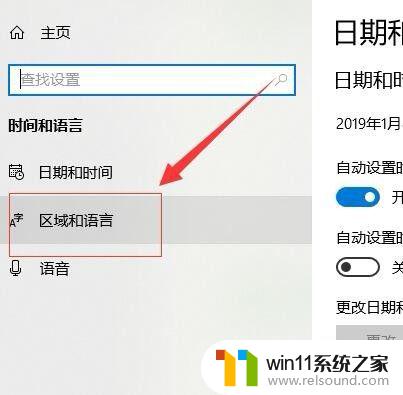
4.接着,在区域和语言界面中,找到“中文”,在弹出的下拉菜单选择“选项”。如图:
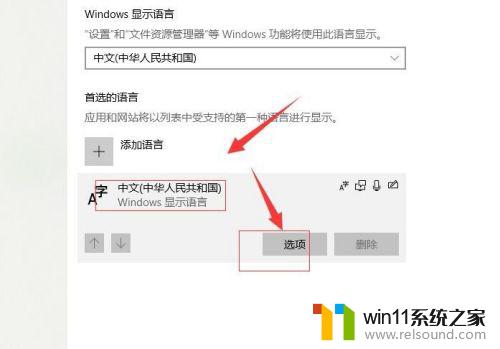
5.接着,在打开的中文设置界面,找到“键盘”,点击“添加键盘”。如图:
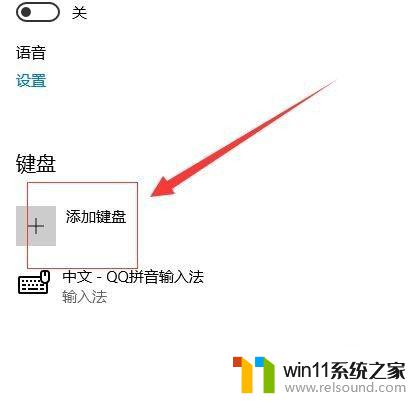
6.接着,在弹出的对话框把我们安装好的输入法添加进来,如图:
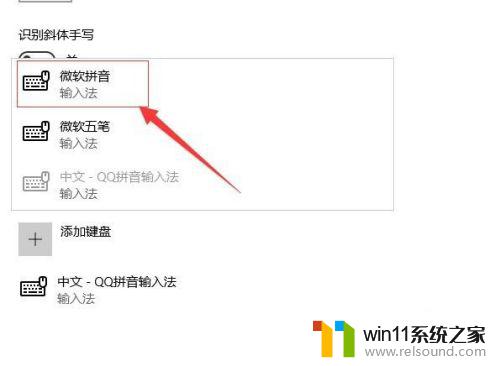
7.完成后,选中我们不想要的输入法。在弹出的下拉框中,点击“删除”,只保留我们想要的输入法。如图:
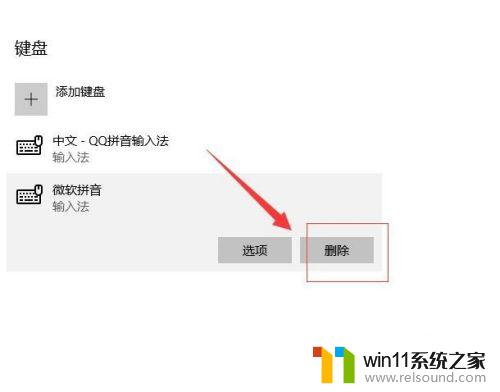
8.这样就完成了默认输入法的设置了。
以上就是win10更改输入法设置的方法的全部内容,如果有遇到这种情况,那么你就可以根据小编的操作来进行解决,非常的简单快速,一步到位。
win10更改输入法设置的方法 win10如何更改默认输入法相关教程
- win10卸载王码输入法的方法 win10怎么卸载王码输入法
- win10输入法不见了怎么办 win10如何解决输入法不见了
- win10如何进入运行界面 win10进入运行界面的方法
- 做好的win10系统怎么改uefi启动 win10系统如何更改为uefi启动
- win10怎么设置系统不更新 win10如何设置不更新
- win10系统如何设置锁屏壁纸 win10锁屏壁纸设置桌面壁纸方法
- win10更新后声音没了怎么办 win10更新后没声音修复方法
- win10登陆微软账户的方法 win10如何登陆微软账户
- win10查看系统开放端口的方法 win10系统开发端口如何查看
- win10设置显示器亮度的方法 win10显示器亮度怎么调节
- win10不安全连接怎么设置为安全
- win10怎么以兼容模式运行程序
- win10没有wlan连接选项
- 怎么检查win10是不是企业版
- win10怎么才能将浏览过的记录不自动保存
- win10无法打开gpedit.msc
win10系统教程推荐