电脑无法读取u盘该怎么处理 U盘无法读取怎么办
更新时间:2023-08-27 10:44:32作者:xiaoliu
电脑无法读取u盘该怎么处理,如今电脑已经成为人们生活中不可或缺的重要工具,而U盘作为一种便携式存储设备,更是广泛应用于各个领域,我们在使用电脑的过程中,有时会遇到电脑无法读取U盘的问题,这给我们的工作和生活带来了诸多不便。当电脑无法读取U盘时,我们该如何处理呢?本文将为大家介绍一些解决办法,帮助大家解决U盘无法读取的困扰。
具体方法:
1.首先我们拿出U盘,在USB接口反复插拔几次,确定不是自己的U盘问题,如下图所示。

2.确认不是U盘受损之后,我们点击电脑右下角。安全删除硬件并弹出媒体按钮,右击,点击打开设备和打印机,如下图所示。
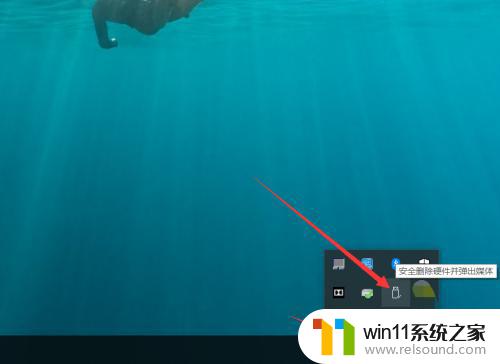
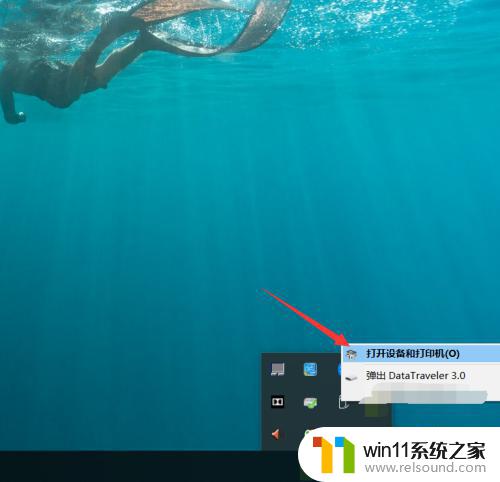
3.进入设备和打印机页面之后,我们向下滑动,找到自己的U盘,如下图所示。
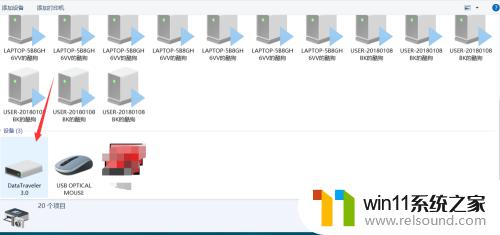
4.找到自己的U盘之后,我们右击,然后点击属性,进入属性页面,如下图所示。
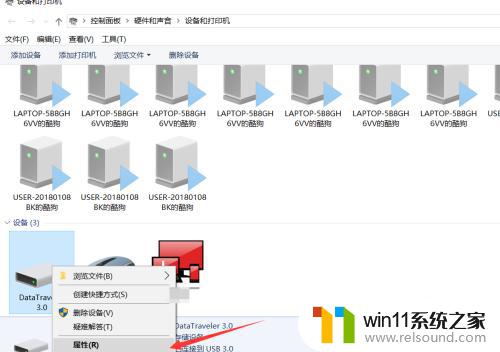
5.进入属性页面之后,我们选择硬件页面。找到USB大容量存储设备,然后点击属性,如下图所示。
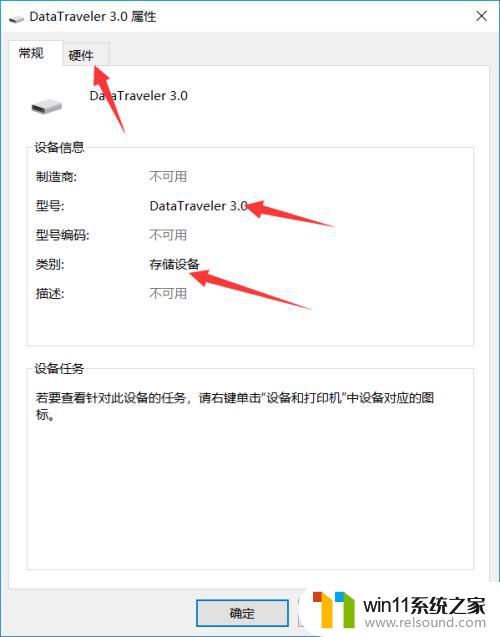
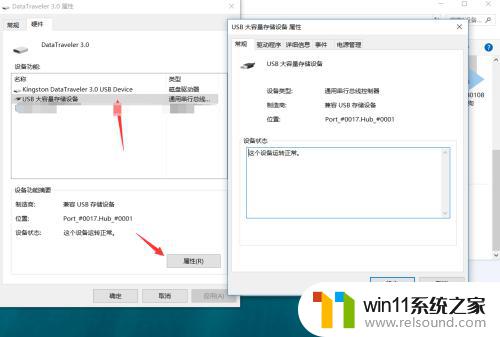
6.点击属性之后,我们点击驱动程序,首先点击禁用设备,点击确定。
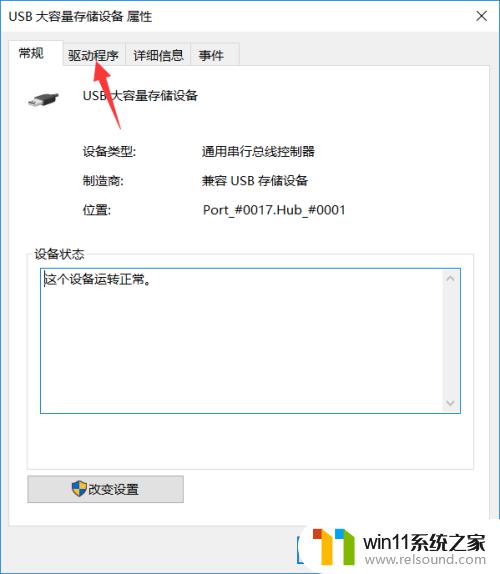
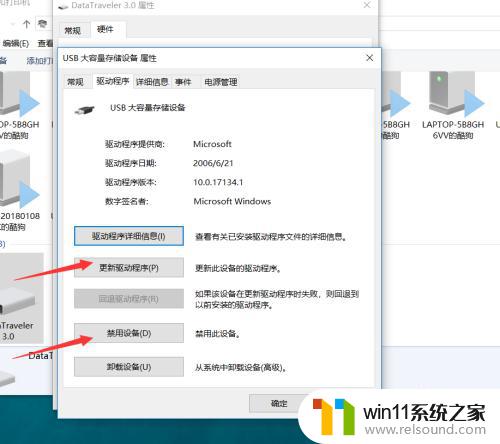
7.禁用设备之后,我们回到这个页面。再点击启用设备即可,然后就可以发现我们的U盘已经被电脑读取并识别了,如下图所示。
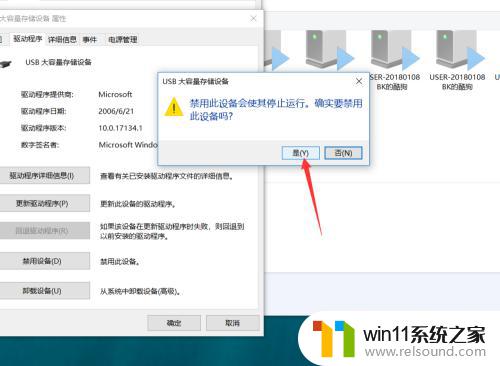
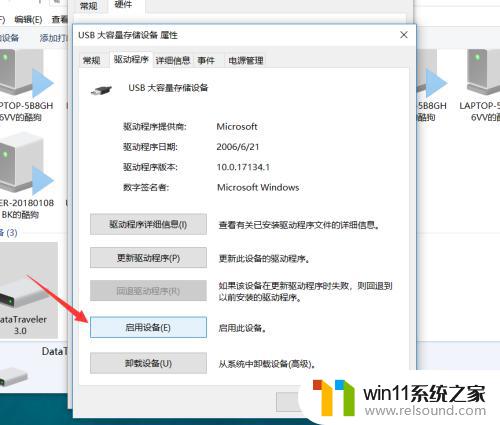
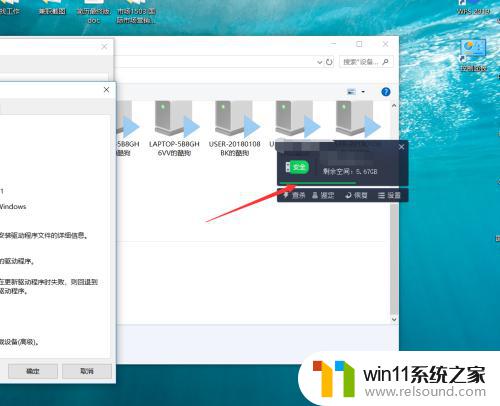
8.今天的U盘插入电脑无法读取怎么办教程就为大家介绍到这里。
以上就是电脑无法读取U盘的处理方法,如果您有任何疑问,请按照本文所述的方法进行操作,希望这些信息对您有所帮助。
电脑无法读取u盘该怎么处理 U盘无法读取怎么办相关教程
- 打印机设置有问题windows无法打印怎么办 由于打印机设置有问题,windows无法打印如何解决
- 电脑老是更新怎么办
- windows无法与设备或资源通信怎么解决 windows 无法与设备或资源通信的修复方法
- 电脑上谷歌浏览器无法访问此网站
- 打印机处于错误状态无法打印如何解决
- macbook休眠后黑屏无法唤醒
- windows资源管理器崩溃怎么办 资源管理器一直崩溃如何解决
- 微信电脑版文件怎么在电脑上打开
- 怎么在电脑上修改wifi密码
- 手提电脑怎么恢复出厂设置
- 怎么把一段文字变成声音
- 电脑备忘录软件怎么下载到桌面
- 任务栏卡了,不能点了
- error no boot disk has been detected
- 怎样把手机投屏到电脑上
- 文件夹双击打不开怎么办
电脑教程推荐