win10开启远程桌面功能的方法 win10怎么打开远程桌面
更新时间:2023-08-28 10:45:59作者:zheng
有些用户想要打开win10电脑的远程桌面功能来实现远程操控电脑,却不知道该如何开启远程桌面功能,今天小编教大家win10开启远程桌面功能的方法,操作很简单,大家跟着我的方法来操作吧。
方法如下:
方法一:
1、在Win10系统桌面,依次点击“开始/Windows附件”菜单项。
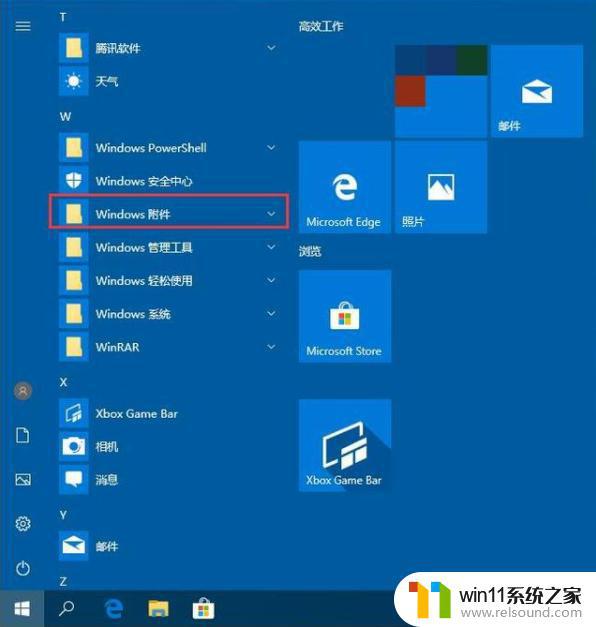
2、点击“远程桌面连接”菜单项。
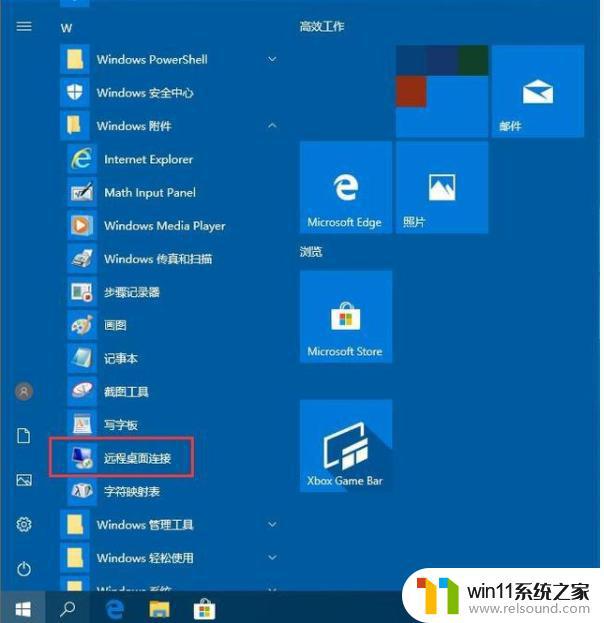
3、这时就可以打开Windows10系统的远程桌面连接窗口了。
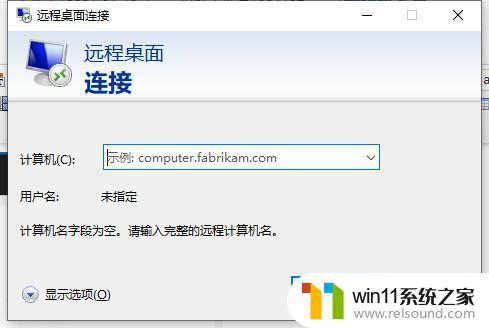
方法二:
1、在Win10桌面,右键点击开始按钮,在弹出菜单中点击“运行”菜单项。
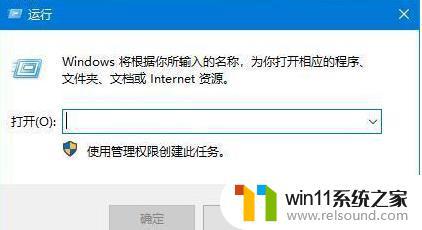
2、接下来在打开的Windows10运行窗口中,输入命令mstsc,然后点击确定按钮即可打开远程桌面连接。
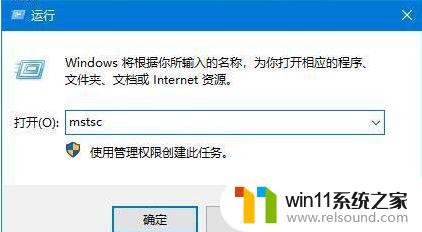
方法三:
1、点击任务栏中的搜索按钮(小娜);
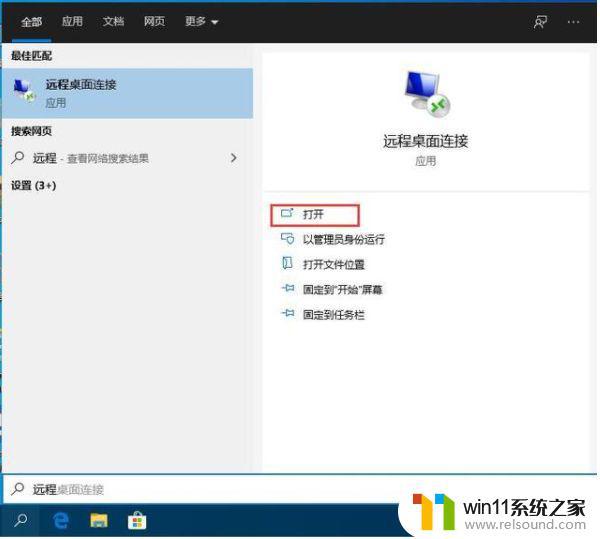
2、输入远程,就会出现远程桌面连接,点击打开即可。
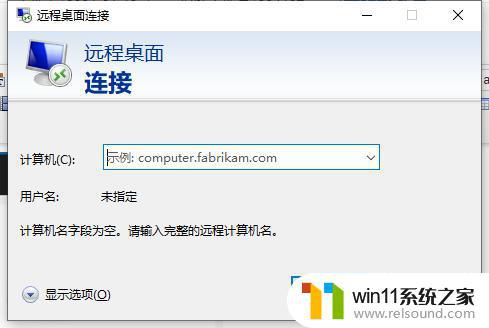
以上就是win10开启远程桌面功能的方法的全部内容,有遇到这种情况的用户可以按照小编的方法来进行解决,希望能够帮助到大家。
win10开启远程桌面功能的方法 win10怎么打开远程桌面相关教程
- win10无法打开此安装程序包的解决方法 win10无法打开此安装程序包怎么办
- win10操作中心怎么打开 win10打开操作中心的方法
- win10系统如何设置锁屏壁纸 win10锁屏壁纸设置桌面壁纸方法
- win10自带远程唤醒软件
- win10打开应用弹出商店怎么办 win10打开应用总是会弹出商店处理方法
- win10桌面上没有此电脑
- win10如何进入运行界面 win10进入运行界面的方法
- win10删除桌面文件需要刷新才会消失如何解决
- win10查看系统开放端口的方法 win10系统开发端口如何查看
- win10无法打开gpedit.msc
- win10不安全连接怎么设置为安全
- win10怎么以兼容模式运行程序
- win10没有wlan连接选项
- 怎么检查win10是不是企业版
- win10怎么才能将浏览过的记录不自动保存
- win10经典开始菜单设置
win10系统教程推荐