打印机怎样扫描图片到电脑上 打印机如何扫描图片保存到电脑
更新时间:2024-01-03 10:45:47作者:jiang
如今打印机已经不再只是单纯的打印工具,它还具备了扫描的功能,可以将纸质文档或图片数字化保存到电脑上,打印机的扫描功能让我们可以更加方便地管理和存储文件,同时也提高了工作效率。打印机是如何实现扫描并保存到电脑的呢?接下来我们将一起探讨打印机的扫描原理和操作步骤,帮助您更好地利用打印机的扫描功能。
操作方法:
1.进入控制面板
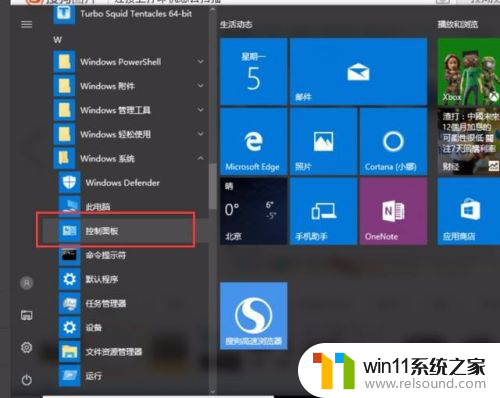
2.硬件和设备—查看设备和打印机
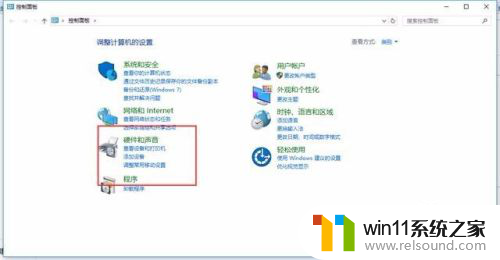
3.双击已经连接上的打印机
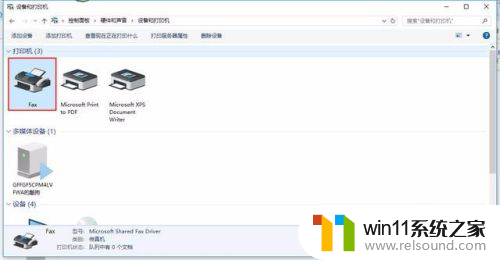
4.点击“新扫描”
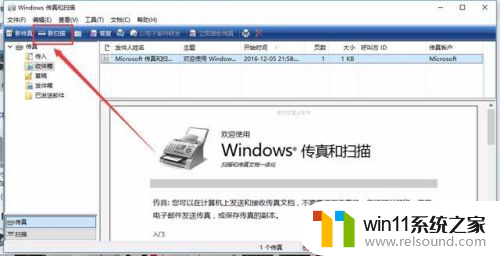
5.盖上盖子,开始扫描

6.选择“彩色照片”—纸张来源“平板”—点击“扫描”
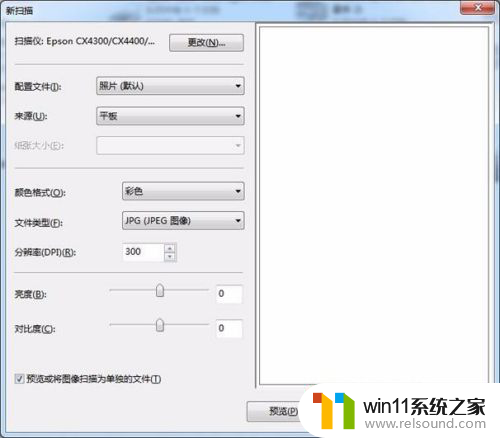
7.照片取名和更改路径
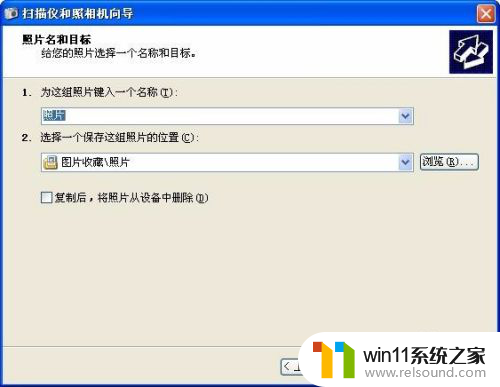
8.选择最后一项
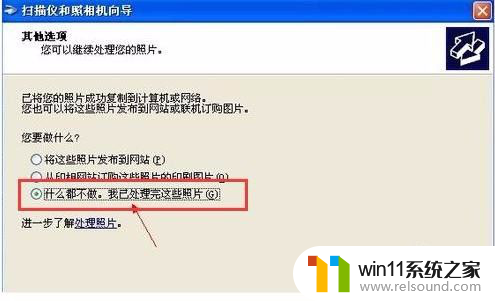
以上是关于如何将图片从打印机扫描到电脑的全部内容,如果有任何疑问,用户可以按照小编的方法进行操作,希望这能对大家有所帮助。
打印机怎样扫描图片到电脑上 打印机如何扫描图片保存到电脑相关教程
- 打印机设置有问题windows无法打印怎么办 由于打印机设置有问题,windows无法打印如何解决
- 怎样把手机投屏到电脑上
- 打印机处于错误状态无法打印如何解决
- 微信电脑版文件怎么在电脑上打开
- 如何把图片的马赛克去掉
- windows如何快速回到桌面 电脑如何一键回到桌面
- 电脑转到设置以激活windows如何去掉 电脑右下角激活windows转到设置的去掉方法
- 电脑上rar文件怎么打开
- 红米手机怎样把旧手机里的内容移到新手机
- 电脑开机一直准备配置windows怎么办 电脑一直在准备配置windows如何解决
- 怎么把一段文字变成声音
- 电脑备忘录软件怎么下载到桌面
- 任务栏卡了,不能点了
- error no boot disk has been detected
- 电脑上谷歌浏览器无法访问此网站
- macbook休眠后黑屏无法唤醒
电脑教程推荐