win10设置工作组的详细步骤 win10怎么修改工作组设置
更新时间:2023-08-04 10:47:22作者:zheng
我们在win10电脑上使用共享文件的时候可以在共享设置中修改工作组或者直接创建工作组,今天小编给大家带来win10设置工作组的详细步骤,有遇到这个问题的朋友,跟着小编一起来操作吧。
步骤如下:
1.在Windows10系统桌面,右键点击桌面上的“此电脑”图标。在弹出的菜单中点击“属性”菜单项。
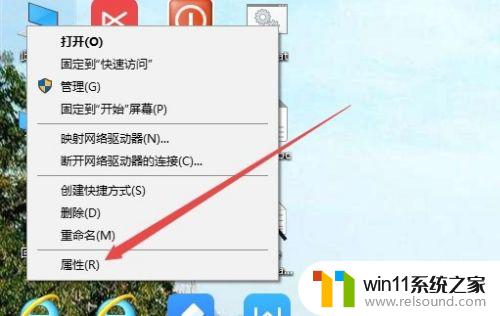
2.这时会打开系统属性窗口,在窗口中可以看到当前加入的工作组。如果想要修改工作组的话,可以点击“更改设置”快捷链接。
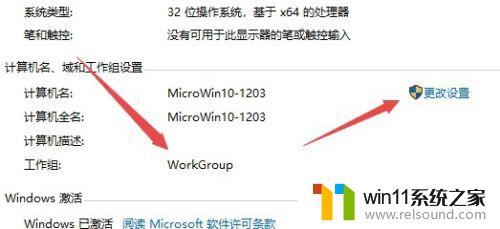
3.在打开的系统属性窗口中,点击“更改”按钮。
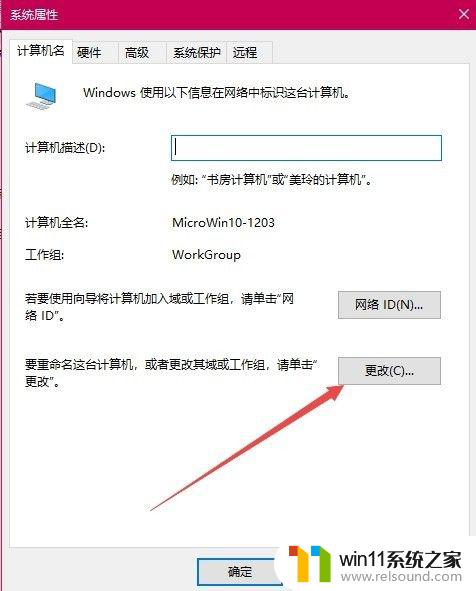
4.这时可以打开计算机名/域更改窗口,在下面的工作组窗口中修改新的工作组名称就可以了。最后点击确定按钮。
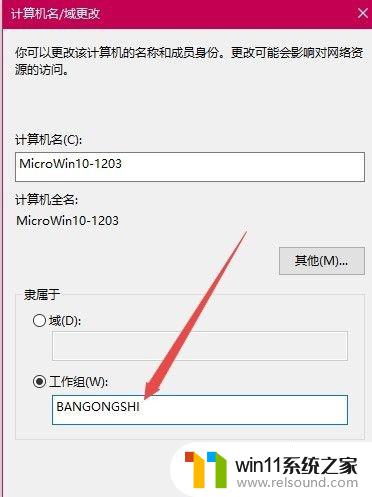
5.这时会弹出一个欢政珠迎加入新工作组的提示。
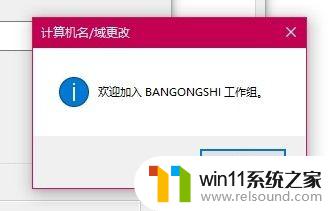
6.点击确定按钮后,会弹出重新启动复读机生效的提示窗口。点击确定按钮。
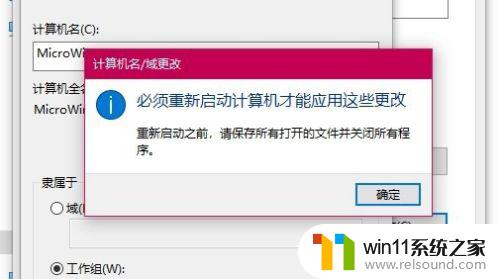
7.另外这时系统属性窗口中,也可以看到有“更改将在重新启动计算机后生效冷阅”的字样。在重新启动计算机后,就加入到新的工作关沃川组中了。
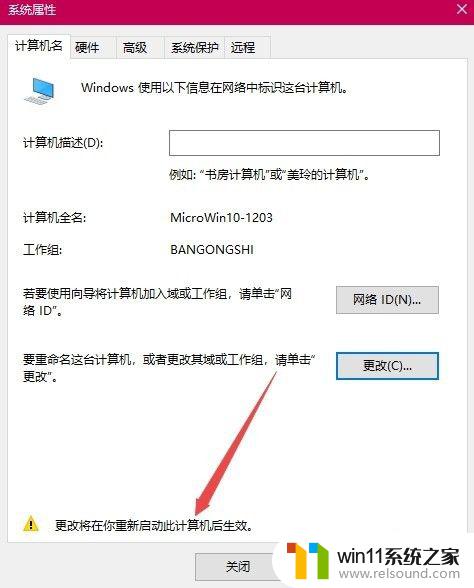
以上就是win10设置工作组的详细步骤的全部内容,碰到同样情况的朋友们赶紧参照小编的方法来处理吧,希望能够对大家有所帮助。
win10设置工作组的详细步骤 win10怎么修改工作组设置相关教程
- win10关闭工作区的方法 win10工作区怎么关
- win10怎么设置系统不更新 win10如何设置不更新
- win10怎么把电脑恢复出厂设置 如何将win10电脑恢复出厂设置
- win10系统如何设置锁屏壁纸 win10锁屏壁纸设置桌面壁纸方法
- win10不安全连接怎么设置为安全
- win10操作中心怎么打开 win10打开操作中心的方法
- win10设置显示器亮度的方法 win10显示器亮度怎么调节
- win10ip地址怎么设置 win10ip地址设置的方法
- windows10怎么给文件夹设置密码 windows10电脑文件夹怎么设置密码
- win10隐藏文件显示怎么设置 win10隐藏文件夹如何显示出来
- win10怎么以兼容模式运行程序
- win10没有wlan连接选项
- 怎么检查win10是不是企业版
- win10怎么才能将浏览过的记录不自动保存
- win10无法打开gpedit.msc
- win10经典开始菜单设置
win10系统教程推荐