win10还原系统的方法 win10怎么还原系统
更新时间:2023-07-17 10:47:45作者:zheng
有些用户的win10电脑系统出现了一些问题,无法正常使用,想要还原系统但不知道如何操作,今天小编就给大家带来win10还原系统的方法,如果你刚好遇到这个问题,跟着小编一起来操作吧。
具体方法:
1.启动电脑后,点击左下方的【开始】(就是win的图标),然后再选择【系统设置】。
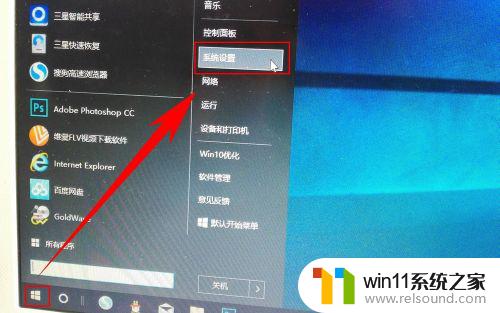
2.进入系统设置界面之后,找到【更新和安全】,并进行选择。
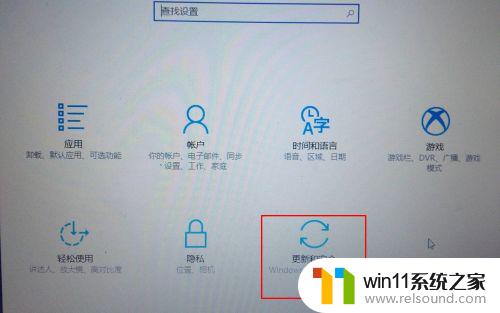
3.紧接着在新弹出的窗口左侧选择【恢复】。然后再在右侧的“高级启动”下方选择【立即重启】。
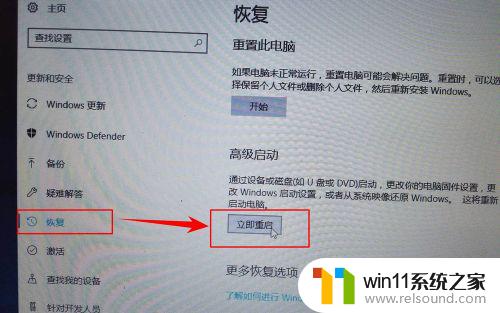
4.重启之后进入选项的选择界面,在选项中选择【疑难解答】。

5.在“疑难解答”的设置页面中选择【高级选项】。

6.在“高级选项”中选择【系统还原】。

7.这时会进入到账号的选择页面,由于小编的电脑只建立了一个账户。所以这里就只有一个选项可选择,如果有多个账户就选择其中一个即可。点击账户。
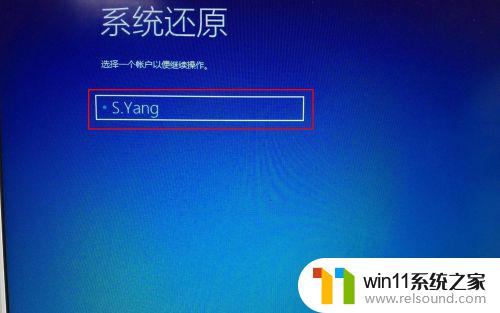
8.然后根据提示信息输入你的【账户密码】,输入完成后点击【继续】。之后系统就还是恢复,恢复过程小编忘了照照片,敬请谅解。
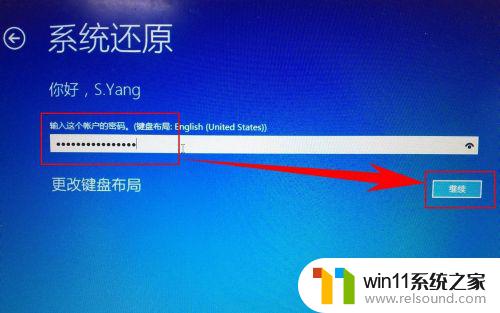
9.系统成功被还原到之前某一个时间点的状态。
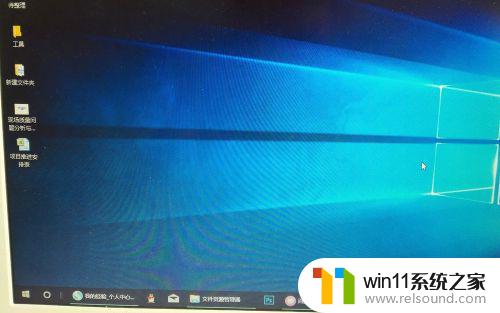
以上就是win10还原系统的方法的全部内容,有遇到这种情况的用户可以按照小编的方法来进行解决,希望能够帮助到大家。
win10还原系统的方法 win10怎么还原系统相关教程
- windows10电脑怎么还原到上一次系统 windows10如何还原到以前的系统
- 苹果双系统win10怎么截图 苹果win10双系统截屏教程
- win10查看系统开放端口的方法 win10系统开发端口如何查看
- 做好的win10系统怎么改uefi启动 win10系统如何更改为uefi启动
- 怎样禁止win10系统更新 怎么取消win10系统自动更新
- win10插上耳机还是外放声音怎么办 win10插了耳机还是外放处理方法
- win10系统如何设置锁屏壁纸 win10锁屏壁纸设置桌面壁纸方法
- 苹果笔记本怎么卸载win10系统 如何把苹果笔记本的win10卸掉
- 如何给win10系统做备份
- win10卸载王码输入法的方法 win10怎么卸载王码输入法
- win10不安全连接怎么设置为安全
- win10怎么以兼容模式运行程序
- win10没有wlan连接选项
- 怎么检查win10是不是企业版
- win10怎么才能将浏览过的记录不自动保存
- win10无法打开gpedit.msc
win10系统教程推荐