win10制作系统盘的详细步骤 win10怎么制作系统盘
更新时间:2023-08-01 10:49:33作者:zheng
有些用户都想要自己制作一个系统盘来在电脑上安装系统,但是却不知道该如何操作,今天小编就给大家带来win10制作系统盘的详细步骤,如果你刚好遇到这个问题,跟着小编一起来操作吧。
步骤如下:
❶ 进到微软官网后,请下载下面的媒体创建工具,点击【立即下载工具】
❷ 下载完成后,打开工具,点击【接受】

❸ 等待准备工作完成...
❹ 插上不低于8G的U盘
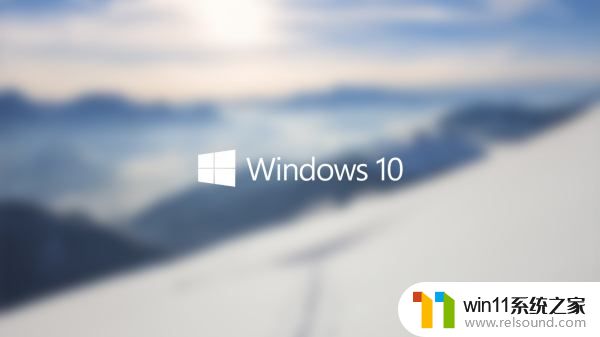
❺ 选择【为另一台...】,然后【下一步】
❻ 会自动选择你目前安装的 win系统盘 10 操作系统版本,如果要改成其他,如:下载别的语言、体系结构,把 【对这台电脑使用推荐的选项】 √取消就能修改,没问题按【下一步】
❼ 选择【U盘】然后【下一步】
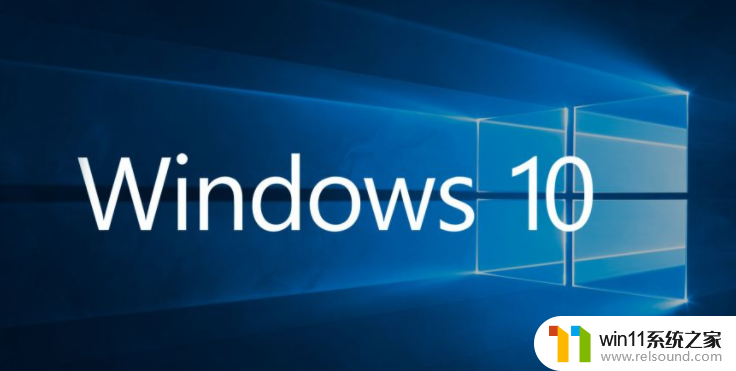
❽ 会自动检测你目前电脑已插上的U盘,确认无误后,就按【下一步】
❾ 最后就等它下载完,完成后这程序也会自动制作U盘启动盘,一切都结束后,win系统盘 10 U盘启动盘制作完成了
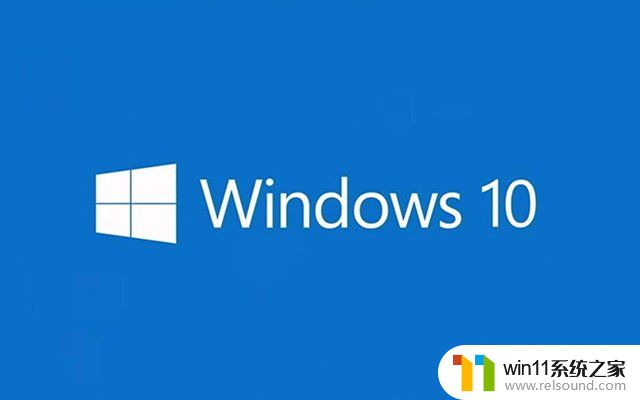
以上就是win10制作系统盘的详细步骤的全部内容,有需要的用户就可以根据小编的步骤进行操作了,希望能够对大家有所帮助。
win10制作系统盘的详细步骤 win10怎么制作系统盘相关教程
- 苹果双系统win10怎么截图 苹果win10双系统截屏教程
- 做好的win10系统怎么改uefi启动 win10系统如何更改为uefi启动
- 怎样禁止win10系统更新 怎么取消win10系统自动更新
- windows10电脑怎么还原到上一次系统 windows10如何还原到以前的系统
- win10关闭工作区的方法 win10工作区怎么关
- win10查看系统开放端口的方法 win10系统开发端口如何查看
- win10操作中心怎么打开 win10打开操作中心的方法
- 苹果笔记本怎么卸载win10系统 如何把苹果笔记本的win10卸掉
- 如何给win10系统做备份
- win10怎么设置系统不更新 win10如何设置不更新
- win10不安全连接怎么设置为安全
- win10怎么以兼容模式运行程序
- win10没有wlan连接选项
- 怎么检查win10是不是企业版
- win10怎么才能将浏览过的记录不自动保存
- win10无法打开gpedit.msc
win10系统教程推荐