win11鼠标反向移动怎么调回来 Win11电脑鼠标左右键功能反了怎么调整
更新时间:2024-03-22 10:48:12作者:jiang
Win11系统中,有时候我们可能会遇到鼠标移动反向的问题,这让我们在操作电脑时感到困惑,当我们习惯了鼠标的正常移动方向后,突然发现鼠标移动的左右键功能也反了,更是让我们感到不知所措。不用担心调整鼠标的移动方向和键功能其实并不复杂。下面我将为大家介绍一些简单的调整方法,帮助大家解决这个问题。
步骤如下:
1.桌面鼠标右键单击开始按钮,如下图所示
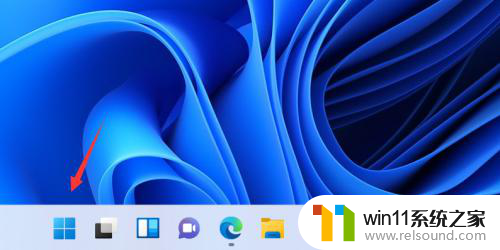
2.右键菜单点击运行,如下图所示
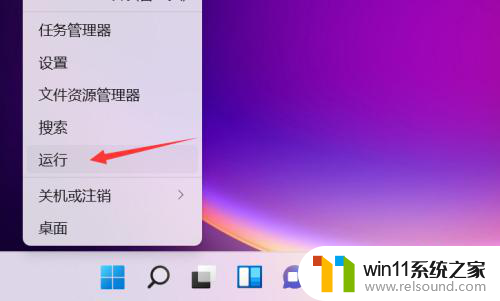
3.运行中输入control.exe回车,如下图所示
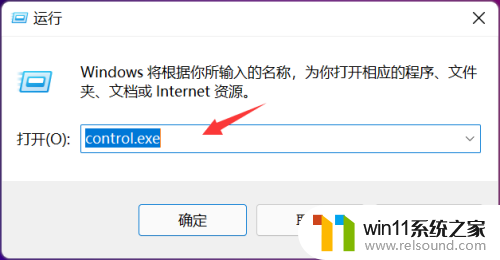
4.进入控制面板,点击硬件与声音,如下图所示
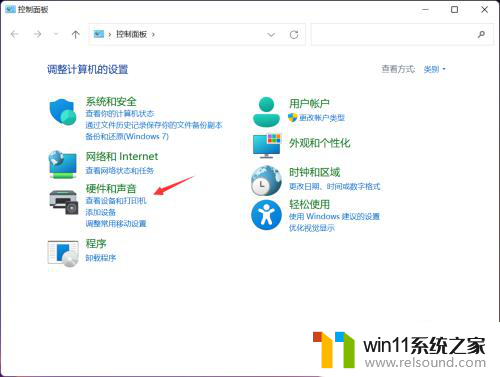
5.点击设备和打印机下面的鼠标选项卡,如下图所示
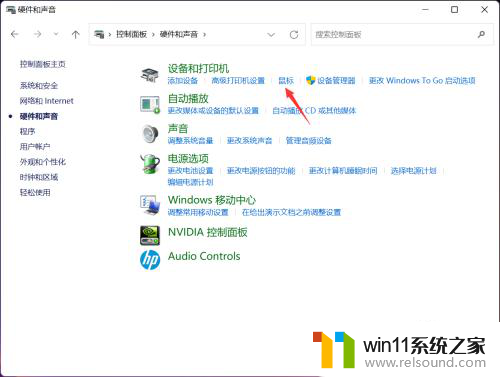
6.在鼠标键选项卡界面,勾选切换主要和次要的按钮选项。点击下面的应用即可,如下图所示
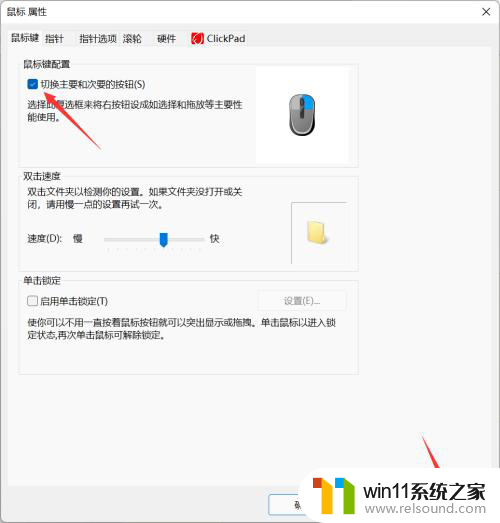
以上就是win11鼠标反向移动如何恢复的全部内容,如果遇到这种情况,您可以按照以上步骤解决,非常简单快速。
win11鼠标反向移动怎么调回来 Win11电脑鼠标左右键功能反了怎么调整相关教程
- win11怎么改变鼠标样式
- win11如何设置任务栏小图标 win11任务栏小图标怎么设置
- win11怎么显示此电脑 win11桌面显示此电脑的步骤
- win11所有文件都不能拖动怎么办
- Win11如何调整任务栏高度 win11更改任务栏高度的方法
- 更新完win11没有声音怎么回事 更新win11没声音如何解决
- win11老是自动锁屏怎么取消 win11老是自动锁屏的取消方法
- win11玩绝地求生闪退如何解决 win11玩绝地求生闪退怎么回事
- 笔记本win11一直闪屏如何解决 win11一直闪屏怎么回事
- win11不能解压rar文件怎么办
- win10默认显示更多选项
- win11系统扩展屏幕
- win11桌面黑屏但是能打开任务管理器
- win11无法找到声音输出设备
- win11设备管理器中没有蓝牙
- win11修改host文件
win11系统教程推荐