win10关闭自动更新的方法 win10怎么禁止自动更新
更新时间:2023-07-06 10:50:18作者:zheng
很多用户在使用win10操作系统的时候都觉得win10电脑中的自动更新功能非常烦人,那么该如何关闭呢?今天小编给大家带来win10关闭自动更新的方法,操作很简单,跟着小编一起来操作吧。
方法如下:
①:首先打开win10搜索框输入运行敲回车
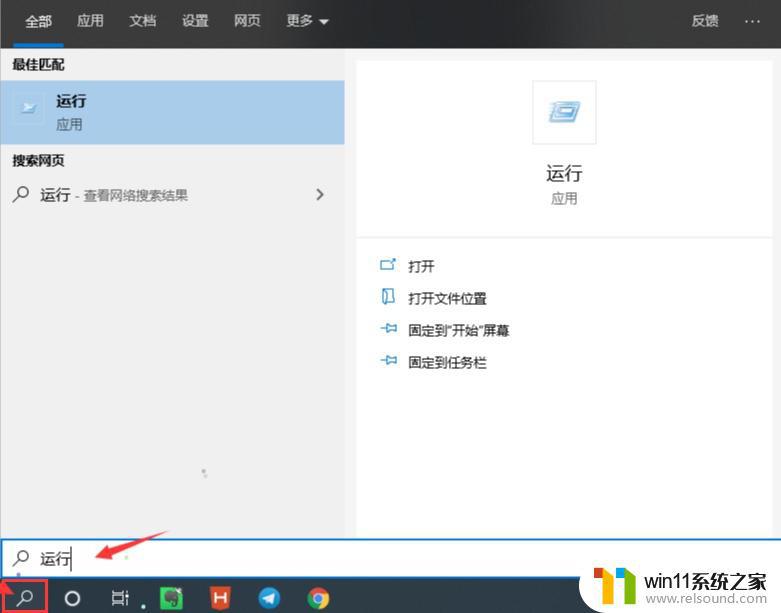
②:然后在运行栏输入gpedit.msc敲回车
③:在系统本地组策略编辑器中,依次点击计算机配置—管理模板—windows组件—windows更新文件夹后。右键选择配置自动更新选择编辑,如下图
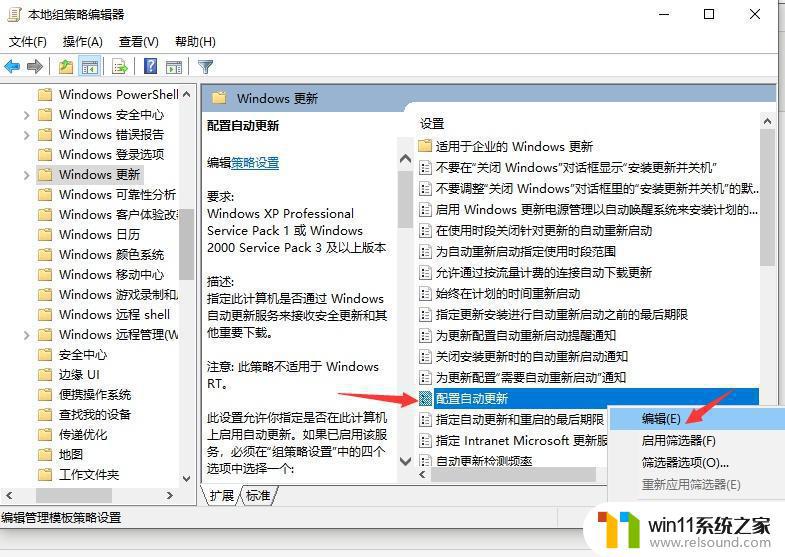
④:最后如下图点击已禁用,在点击确定按钮就大功告成了
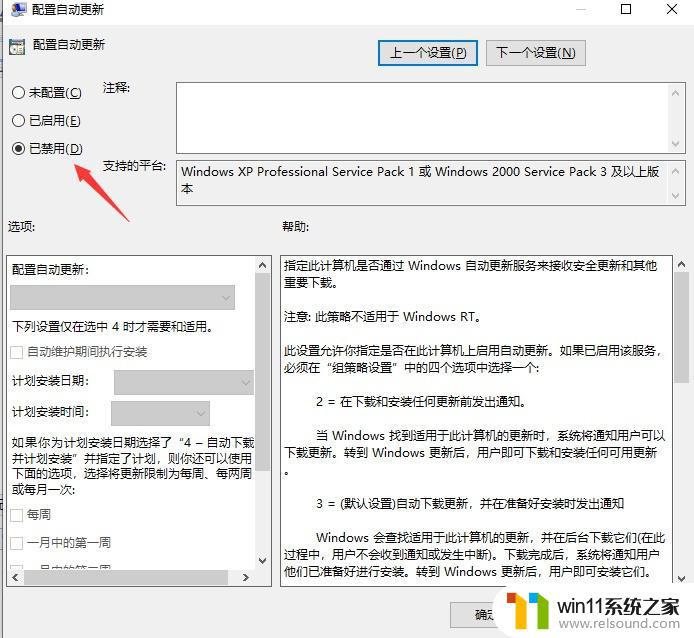
如果运行gpedit.msc命令有如下报错,可尝试下面链接方法
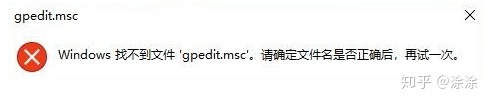
补充说明:现在win10更新变得越来越强制了,身边一些朋友的电脑已经无法使用上面方法禁止更新,甚至根本找不到禁止更新的选项了,取而代之的是最多禁止35天后必须更新,更新后可再次禁止35天,如此反复,若要做这样的设置如下,
首先打开设置
接着打开更新和安全
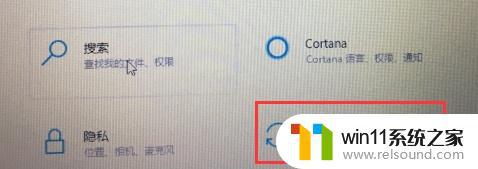
点击高级选项
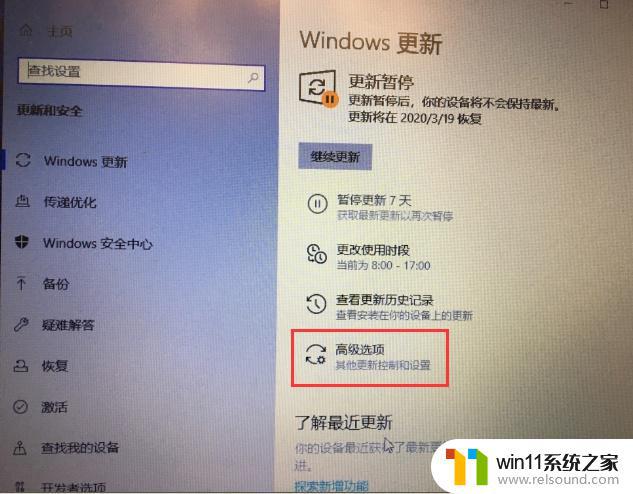
最后在这里选择禁止天数,最多35天
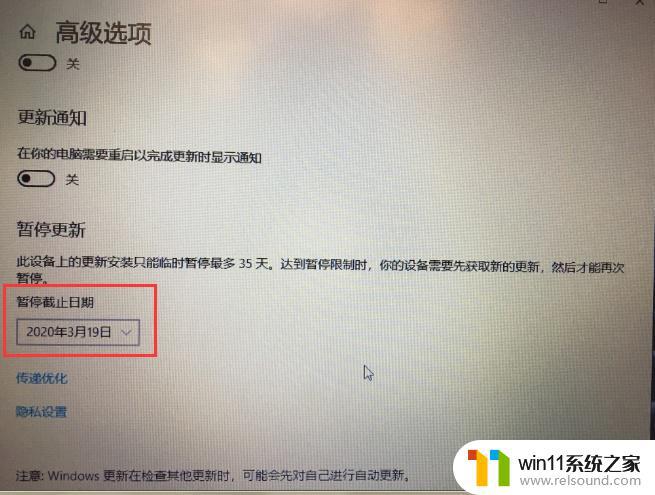
以上就是win10关闭自动更新的方法的全部内容,有出现相同情况的用户就可以按照小编的方法了来解决了。
win10关闭自动更新的方法 win10怎么禁止自动更新相关教程
- 怎样禁止win10系统更新 怎么取消win10系统自动更新
- windows10怎么定时自动关机 windows10设置自动定时关机方法
- win10更新后声音没了怎么办 win10更新后没声音修复方法
- win10关闭启动项的方法 win10如何关闭启动项
- 做好的win10系统怎么改uefi启动 win10系统如何更改为uefi启动
- win10关闭工作区的方法 win10工作区怎么关
- win10怎么设置系统不更新 win10如何设置不更新
- win10怎么才能将浏览过的记录不自动保存
- win10一直蓝屏重新启动
- win10系统更新删除文件
- win10不安全连接怎么设置为安全
- win10怎么以兼容模式运行程序
- win10没有wlan连接选项
- 怎么检查win10是不是企业版
- win10无法打开gpedit.msc
- win10经典开始菜单设置
win10系统教程推荐