windows10切换用户的具体方法 win10如何切换登录用户
更新时间:2023-08-10 10:52:37作者:zheng
我们可以在win10电脑上通过切换用户的方式来让我们能够在一台电脑上区分办公使用和生活使用,今天小编教大家windows10切换用户的具体方法,操作很简单,大家跟着我的方法来操作吧。
具体方法:
1.首先,我们需要保证电脑至少有两个用户。只有一个管理员用户的小伙伴可以在桌面左下角搜索框中输入“设置”,选择匹配出的设置应用。
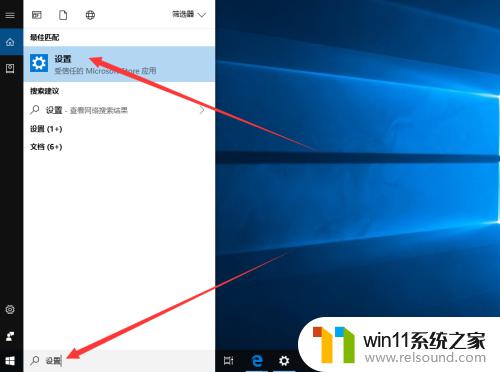
2.在设置界面中,我们找到并选择“账户”选项。

3.进入账户界面后,我们点击左侧“家庭和其他成员”。然后在右侧点击将其他人添加到此电脑,为电脑设置新用户。
注:小编这里已经设置好一个名为“haha”的用户。

4.新用户设置成功后,我们回到电脑桌面。右键单击桌面左下角window图标,选择“关机或注销”>“注销”。
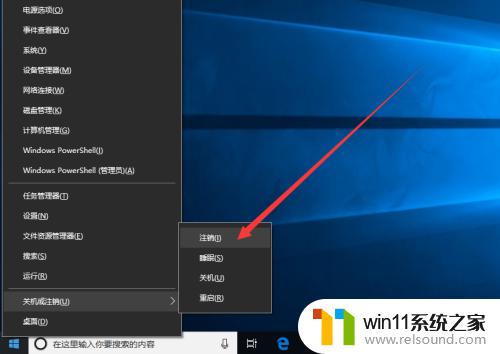
5.我们的电脑会回到登录界面,在界面的左下角为我们列出了电脑中的所有用户。我们选择要切换的账户输入密码,即可登录成功。

6.如果小伙伴们感觉注销太麻烦了,可以通过点击组合键【win】+【L】进入锁屏界面,然后在锁屏界面中切换。
注:这种方式不会注销之前的账户。

以上就是windows10切换用户的具体方法的全部内容,有需要的用户就可以根据小编的步骤进行操作了,希望能够对大家有所帮助。
windows10切换用户的具体方法 win10如何切换登录用户相关教程
- win10登陆微软账户的方法 win10如何登陆微软账户
- 引用账号当前已锁定,且可能无法登录win10怎么解决
- 怎么去除win10开机密码 清除win10登录密码设置方法
- 怎样取消win10开机密码 win10如何取消登录密码
- win10打开应用弹出商店怎么办 win10打开应用总是会弹出商店处理方法
- win10关闭启动项的方法 win10如何关闭启动项
- win10查看系统开放端口的方法 win10系统开发端口如何查看
- windows10电脑怎么还原到上一次系统 windows10如何还原到以前的系统
- win10如何进入运行界面 win10进入运行界面的方法
- win10卸载王码输入法的方法 win10怎么卸载王码输入法
- win10不安全连接怎么设置为安全
- win10怎么以兼容模式运行程序
- win10没有wlan连接选项
- 怎么检查win10是不是企业版
- win10怎么才能将浏览过的记录不自动保存
- win10无法打开gpedit.msc
win10系统教程推荐