笔记本显示未插耳机或扬声器设备win10 win10显示未插入扬声器或耳机怎么办
更新时间:2023-10-19 10:49:58作者:jiang
笔记本显示未插耳机或扬声器设备win10,当我们在使用Windows 10操作系统的笔记本电脑时,有时候会遇到一个令人困扰的问题,即笔记本显示未插入耳机或扬声器设备,这种情况下,我们将无法正常听到电脑中的声音,无论是观看视频、听音乐还是进行语音通话都会受到限制。那么面对这种问题,我们应该如何解决呢?本文将为大家提供一些简单实用的解决方法,让我们能够轻松解决这一烦恼。
具体方法:
1.首先,打开系统的控制面板。
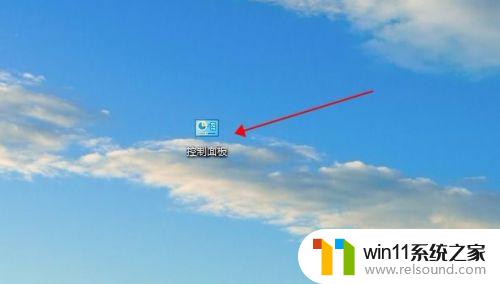
2.找到“硬件与声音”点击进入。
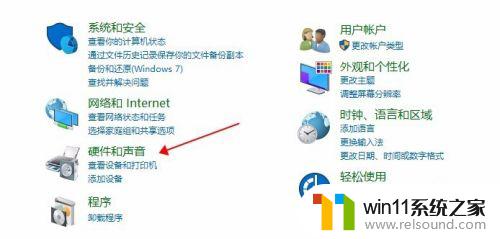
3.打开页面中的realtek高清晰音频管理器。
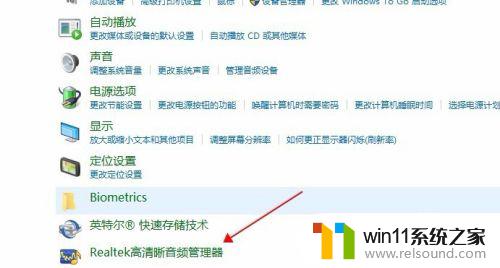
4.打开右上角的“插孔设置”黄色文件夹类似图标。
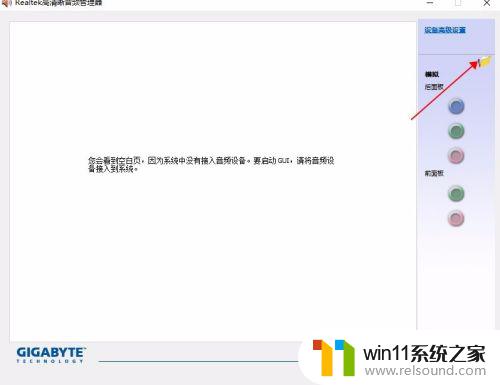
5.禁用前面板插孔检测勾选中。
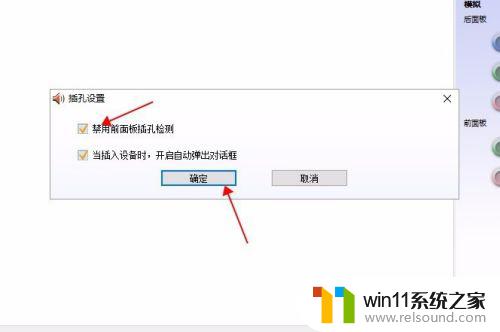
6.扬声器或耳机未插入的问题就解决了,声音图标红叉叉也没有了。之后就可以听到久违windows声音了。
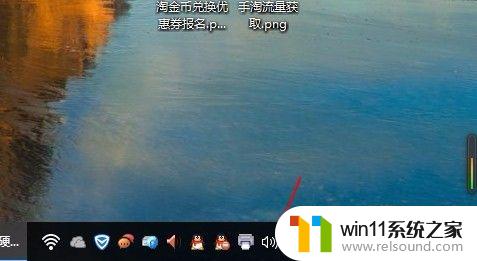
以上是解决win10笔记本电脑未检测到耳机或扬声器设备的全部内容,如果您遇到了这种情况,可以按照本文的方法进行解决,希望这篇文章能对大家有所帮助。
笔记本显示未插耳机或扬声器设备win10 win10显示未插入扬声器或耳机怎么办相关教程
- win10插上耳机还是外放声音怎么办 win10插了耳机还是外放处理方法
- win10设置显示器亮度的方法 win10显示器亮度怎么调节
- win10隐藏文件显示怎么设置 win10隐藏文件夹如何显示出来
- windows10怎么显示文件后缀名 windows10如何显示文件后缀名格式
- win10更新后声音没了怎么办 win10更新后没声音修复方法
- win10音量图标空白怎么办 win10不显示音量图标的解决方法
- 苹果笔记本怎么卸载win10系统 如何把苹果笔记本的win10卸掉
- win10窗口显示不完整
- win10连接蓝牙音箱没有声音怎么办 win10连接蓝牙音箱无声音修复方法
- windows10怎么定时自动关机 windows10设置自动定时关机方法
- win10不安全连接怎么设置为安全
- win10怎么以兼容模式运行程序
- win10没有wlan连接选项
- 怎么检查win10是不是企业版
- win10怎么才能将浏览过的记录不自动保存
- win10无法打开gpedit.msc
win10系统教程推荐