win10插入耳机还是外放的解决方法 win10插上耳机之后还是外放怎么办
更新时间:2023-07-21 10:52:10作者:zheng
有些用户发现自己在win10电脑上插上了耳机之后电脑却还是处于外放的状态,这该如何解决呢?今天小编教大家win10插入耳机还是外放的解决方法,操作很简单,大家跟着我的方法来操作吧。
解决方法:
1.首先,双击“此电脑”。打开菜单,点击“计算机”—“卸载或更改程序”,如图所示。
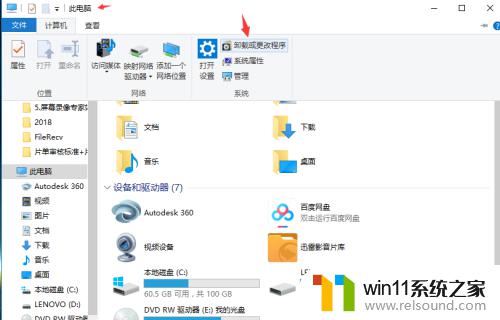
2.在新弹出的菜单中选择左边的“控制面板主页”,如图所示。
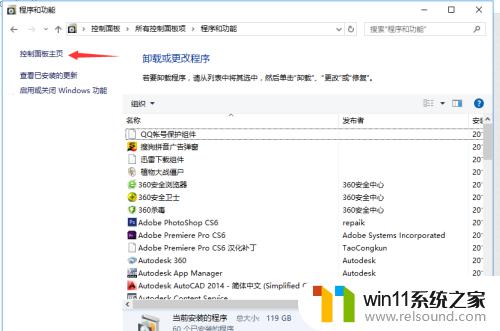
3.在主页中,选择“硬件和声音”。在新弹出来的菜单中,找到“Realtek高清晰音频管理器”,点击。
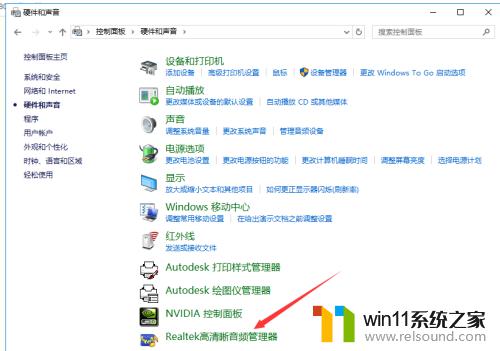
4.打开“Realtek高清晰音频管理器”菜单,如图所示。点击右上角的“设备高级设置”。
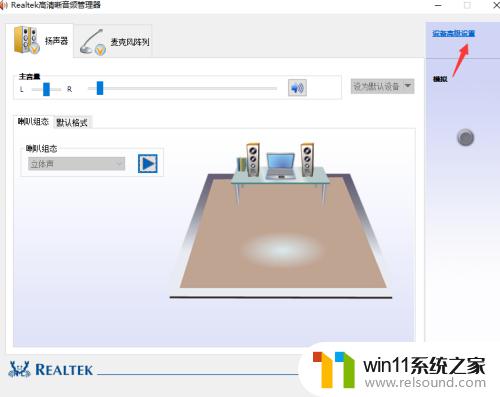
5.在弹出的对话框中,选择“将相同类型的输入插孔链接为一个设备”然后点击确定。
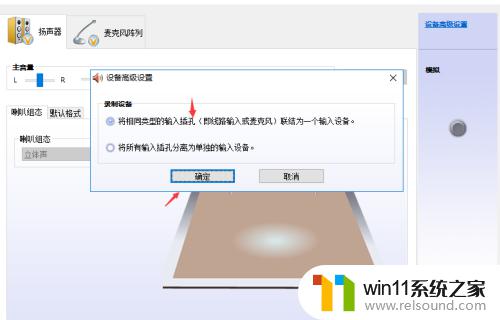
6.最后再次点击“确定”,关闭窗口。设置完毕,就可以开始插上耳机听歌啦。

以上就是win10插入耳机还是外放的解决方法的全部内容,有遇到相同问题的用户可参考本文中介绍的步骤来进行修复,希望能够对大家有所帮助。
win10插入耳机还是外放的解决方法 win10插上耳机之后还是外放怎么办相关教程
- win10插上耳机还是外放声音怎么办 win10插了耳机还是外放处理方法
- win10输入法不见了怎么办 win10如何解决输入法不见了
- win10卸载王码输入法的方法 win10怎么卸载王码输入法
- 高配置电脑用win7还是win10
- win10音量图标空白怎么办 win10不显示音量图标的解决方法
- windows10电脑怎么还原到上一次系统 windows10如何还原到以前的系统
- win10更新后声音没了怎么办 win10更新后没声音修复方法
- win10查看系统开放端口的方法 win10系统开发端口如何查看
- win10打开应用弹出商店怎么办 win10打开应用总是会弹出商店处理方法
- win10无法打开此安装程序包的解决方法 win10无法打开此安装程序包怎么办
- win10不安全连接怎么设置为安全
- win10怎么以兼容模式运行程序
- win10没有wlan连接选项
- 怎么检查win10是不是企业版
- win10怎么才能将浏览过的记录不自动保存
- win10无法打开gpedit.msc
win10系统教程推荐