win10粘滞键导致键盘失灵的修复方法 win10开启粘滞键按键失灵怎么办
更新时间:2023-07-27 10:54:42作者:zheng
有些用户发现自己在win10电脑上开启了粘滞键之后出现了键盘失灵按键没反应的问题,今天小编给大家带来win10粘滞键导致键盘失灵的修复方法,有遇到这个问题的朋友,跟着小编一起来操作吧。
具体方法:
1.点击设置
点击菜单中的设置选项。
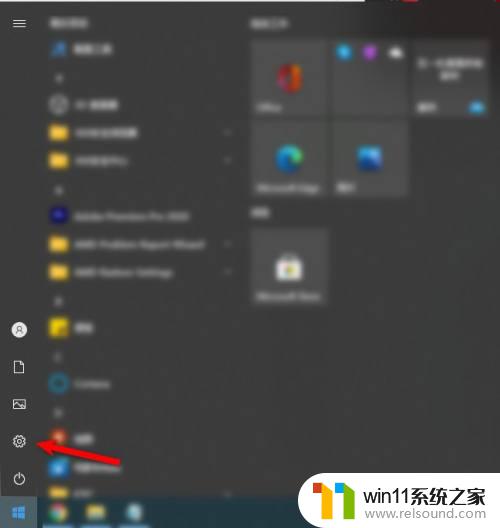
2.点击轻松使用
点击设置界面中的轻松使用。
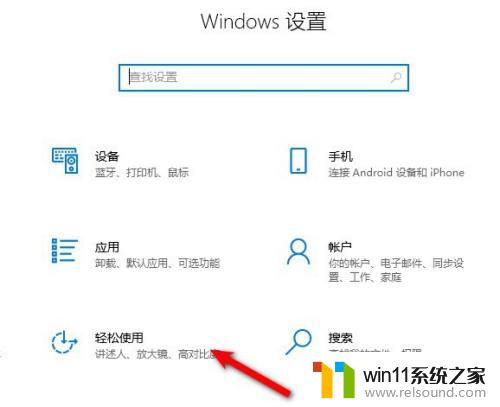
3.点击键盘
点击左侧菜单中的键盘。
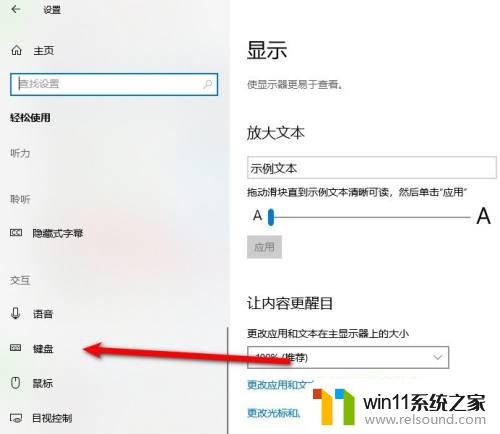
4.关闭粘滞键
将粘滞键设置为关闭即可。
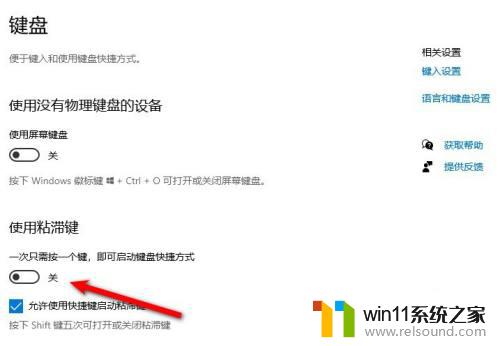
以上就是关于win10粘滞键导致键盘失灵的修复方法的全部内容,有出现相同情况的用户就可以按照小编的方法了来解决了。
win10粘滞键导致键盘失灵的修复方法 win10开启粘滞键按键失灵怎么办相关教程
- win10更新后声音没了怎么办 win10更新后没声音修复方法
- win10鼠标与实际位置偏移怎么办 win10鼠标和实际位置不一样修复方法
- win10无法打开此安装程序包的解决方法 win10无法打开此安装程序包怎么办
- win10操作中心怎么打开 win10打开操作中心的方法
- 战舰世界win10不能打字怎么办 win10玩战舰世界无法打字修复方法
- 做好的win10系统怎么改uefi启动 win10系统如何更改为uefi启动
- win10连接蓝牙音箱没有声音怎么办 win10连接蓝牙音箱无声音修复方法
- win10打开应用弹出商店怎么办 win10打开应用总是会弹出商店处理方法
- win10音量图标空白怎么办 win10不显示音量图标的解决方法
- win10卸载王码输入法的方法 win10怎么卸载王码输入法
- win10不安全连接怎么设置为安全
- win10怎么以兼容模式运行程序
- win10没有wlan连接选项
- 怎么检查win10是不是企业版
- win10怎么才能将浏览过的记录不自动保存
- win10无法打开gpedit.msc
win10系统教程推荐