win10更改桌面路径的方法 win10怎么修改桌面路径
更新时间:2023-08-02 10:52:24作者:zheng
我们可以在win10电脑上设置桌面文件的路径,防止桌面存放文件过多导致磁盘空间不足,但不知道如何设置,今天小编教大家win10更改桌面路径的方法,操作很简单,大家跟着我的方法来操作吧。
具体方法:
一、首先进入Win10这台电脑,然后进入系统盘。然后依次进入【用户】--【系统账号文件夹】--然后找到【桌面】文件夹,然后在【桌面】文件夹上鼠标右键,在弹出的菜单中选择打开【属性】,如下图所示。
【注】由于笔者电脑安装了Win8.1/Win10双系统,Win10是安装在H盘,因此以上系统盘进入的是H盘,一般来说,如果大家只安装了一个系统,那么系统盘默认是C盘。
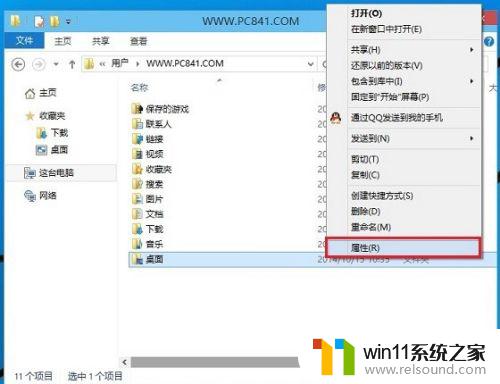
二、在打开的桌面属性对话框中,先切换到选项卡中的【位置】,然后点击底部的【移动】,如下图所示:
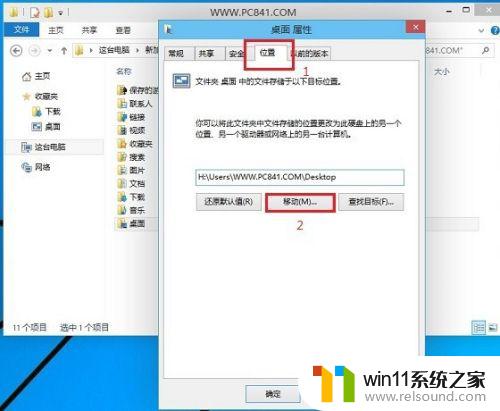
三、在弹出的“选择一个目标”对话框中,我们点击左侧的这台电脑,然后选择一个非系统盘中的“桌面”文件夹,如下图所示。
注:笔者将Win10桌面路径更改为了非系统的E盘下,大家可以事先在E盘建立一个“桌面”文件夹。然后在第三步这里,直接选择即可,也可以在选择的时候,临时创建一个。
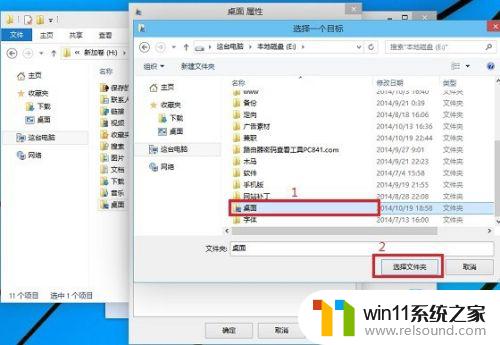
四、完成目标文件夹选择后,点击底部的【确定】就可以完成Win10桌面路径的更改了,如下图所示。
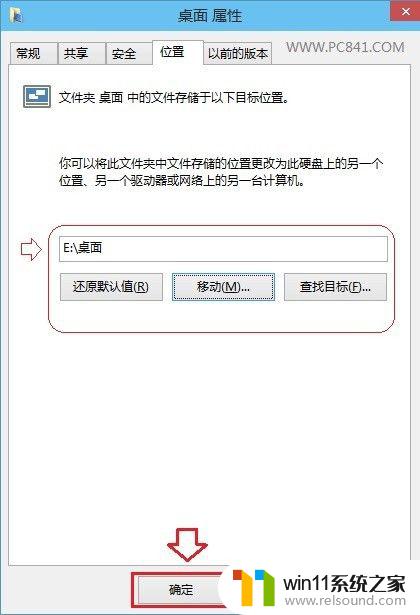
以上就是win10更改桌面路径的方法的全部内容,还有不清楚的用户就可以参考一下小编的步骤进行操作,希望能够对大家有所帮助。
win10更改桌面路径的方法 win10怎么修改桌面路径相关教程
- win10系统如何设置锁屏壁纸 win10锁屏壁纸设置桌面壁纸方法
- 做好的win10系统怎么改uefi启动 win10系统如何更改为uefi启动
- win10更新后声音没了怎么办 win10更新后没声音修复方法
- win10桌面上没有此电脑
- win10如何进入运行界面 win10进入运行界面的方法
- win10删除桌面文件需要刷新才会消失如何解决
- win10系统修改字体
- win10卸载王码输入法的方法 win10怎么卸载王码输入法
- win10关闭工作区的方法 win10工作区怎么关
- win10音量图标空白怎么办 win10不显示音量图标的解决方法
- win10不安全连接怎么设置为安全
- win10怎么以兼容模式运行程序
- win10没有wlan连接选项
- 怎么检查win10是不是企业版
- win10怎么才能将浏览过的记录不自动保存
- win10无法打开gpedit.msc
win10系统教程推荐