win10设置屏幕画面翻转的具体教程 win10如何设置屏幕画面翻转
我们可以在win10电脑上设置桌面的翻转角度,方便我们适配不同的显示器选择角度,今天小编给大家带来win10设置屏幕画面翻转的具体教程,有遇到这个问题的朋友,跟着小编一起来操作吧。
具体如下:
方法一:
1.从桌面菜单图形选项 - 旋转恢复显示器屏幕。
2.右键点击系统桌面空白处,在右键菜单中点击:【图形选项】 - 【旋转】 - 【旋转至0度】;
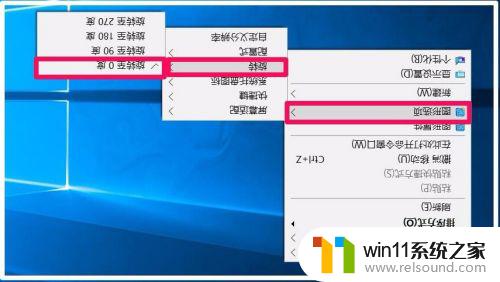
3.我们点击旋转至0度以后,显示器屏幕恢复正常。
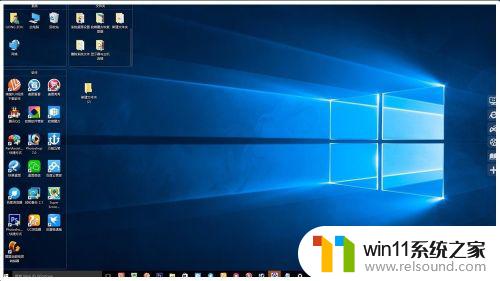
方法二:
1.从桌面菜单显示设置恢复显示器屏幕。
右键点击桌面空白处,在右键菜单中点击【显示设置】;

2.在打开的系统设置【显示】窗口的方向项,点击:横向(翻转)后的小勾;
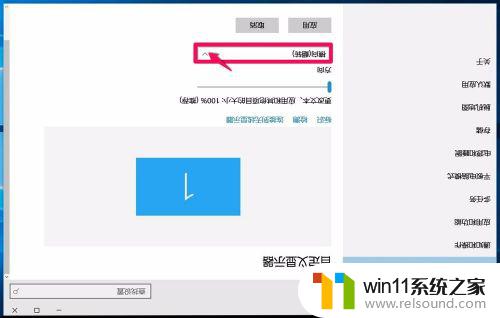
3.在下拉菜单中选择:横向,再点击:应用;
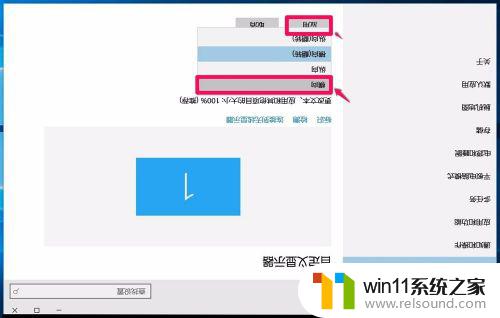
4.我们选择横向并点击应用以后,弹出一个询问对话框:保留这些显示设置吗?点击:保留更改;

5.我们点击保留更改以后,显示器屏幕恢复正常。
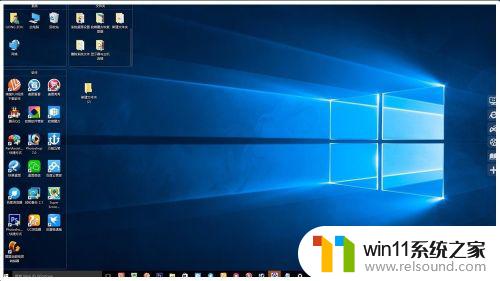
方法三:
1.从控制面板 - 显示恢复显示器屏幕。
右键点击系统桌面左下角的【开始】,在开始菜单中点击【控制面板】;
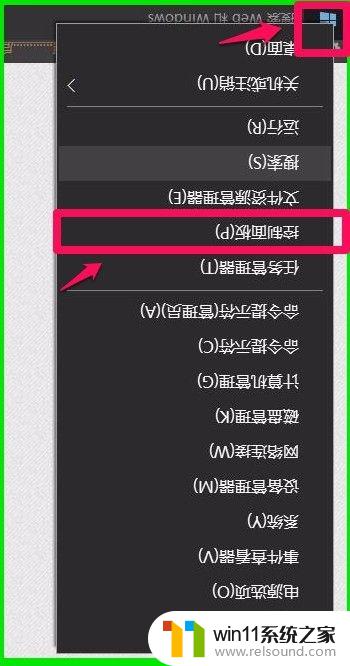
2.在打开的控制面板窗口,找到【显示】并左键双击:显示;

3.在打开的【显示】窗口,我们左键点击窗口右侧的:更改显示器设置;
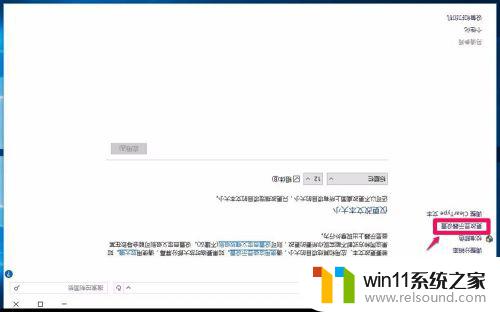
4.此时打开屏幕分辨率窗口,点击方向项横向(翻转)后的小勾。在下拉菜单中点击:横向,再点击:应用;
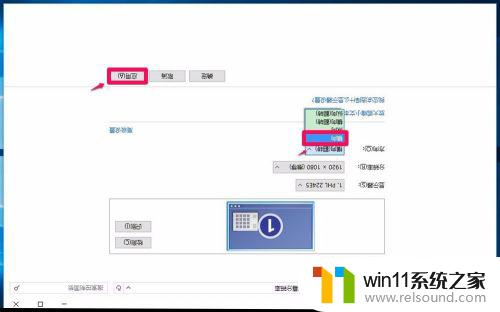
5.我们点击应用以后,屏幕恢复正常并弹出一个【显示设置】的询问对话框:是否要保留这些显示设置?点击:保留更改(K);

6.我们点击保留更改以后,屏幕方向为:横向,再点击:确定,退出;
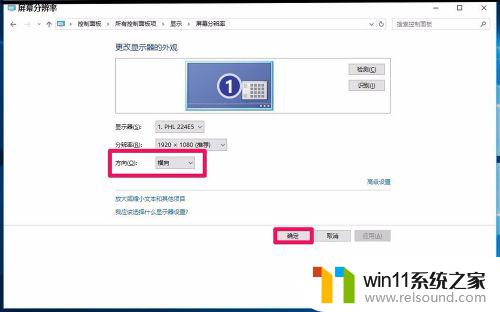
7.操作完成以后,我们可以看到,电脑显示器屏幕系统桌面恢复正常。
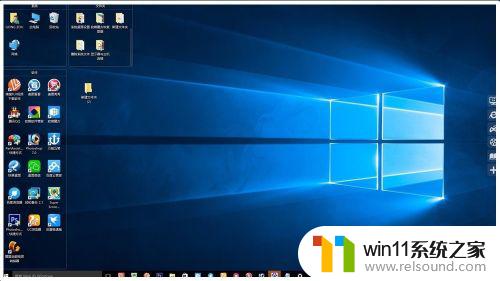
以上就是关于win10设置屏幕画面翻转的具体教程的全部内容,有出现相同情况的用户就可以按照小编的方法了来解决了。
win10设置屏幕画面翻转的具体教程 win10如何设置屏幕画面翻转相关教程
- win10系统如何设置锁屏壁纸 win10锁屏壁纸设置桌面壁纸方法
- win10怎么设置系统不更新 win10如何设置不更新
- win10怎么把电脑恢复出厂设置 如何将win10电脑恢复出厂设置
- win10隐藏文件显示怎么设置 win10隐藏文件夹如何显示出来
- win10如何进入运行界面 win10进入运行界面的方法
- 苹果双系统win10怎么截图 苹果win10双系统截屏教程
- win10固定ip设置
- win10经典开始菜单设置
- win10设置显示器亮度的方法 win10显示器亮度怎么调节
- win10ip地址怎么设置 win10ip地址设置的方法
- win10不安全连接怎么设置为安全
- win10怎么以兼容模式运行程序
- win10没有wlan连接选项
- 怎么检查win10是不是企业版
- win10怎么才能将浏览过的记录不自动保存
- win10无法打开gpedit.msc
win10系统教程推荐