笔记本运行内存不够用怎么扩大 电脑运行内存如何升级
更新时间:2023-08-22 10:50:39作者:xiaoliu
笔记本运行内存不够用怎么扩大,随着科技的进步和应用程序的日益复杂,许多人在使用电脑时都会面临一个共同的问题——笔记本运行内存不够用,当我们打开多个应用程序或运行大型软件时,经常会遇到电脑卡顿、运行速度变慢的情况。为了解决这个问题,升级电脑运行内存成为了一个可行的解决方案。通过增加电脑的内存容量,可以提升电脑的运行速度和性能,让我们的工作和娱乐体验更加流畅和高效。如何扩大笔记本的运行内存呢?又该如何进行电脑运行内存的升级呢?下面将为大家详细介绍。
电脑运行内存怎么扩大?方法一、
1.鼠标右键选中“此PC”图标上的“属性”;
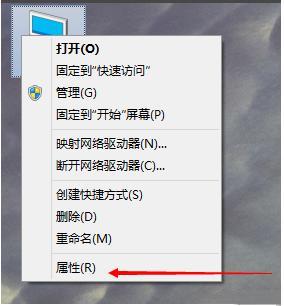
2.选择“打开高级系统设置”;
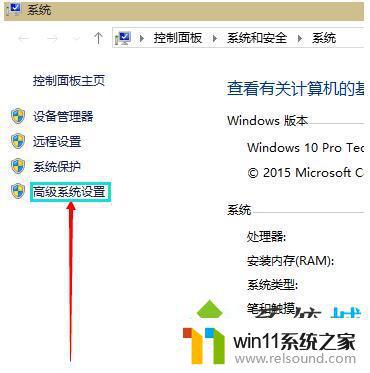
3.在弹出的面板中点击Advanced选项,然后在性能的右下方选择Settings打开;
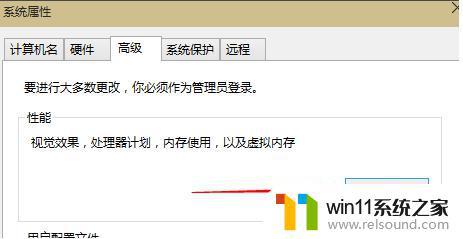
4.弹出一个“性能选项”界面,选中上面的“高级”,然后选择“更改”选项打开;
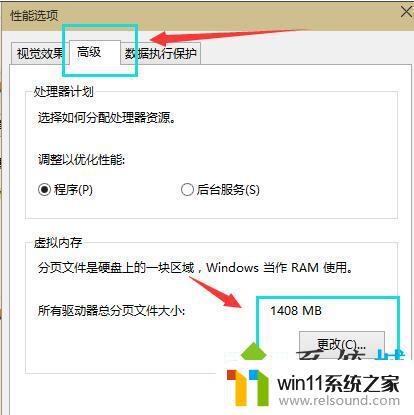
5.去掉“自动管理所有驱动器的页面文件大小”,选择“自定义”。选择托管的系统作为C盘;
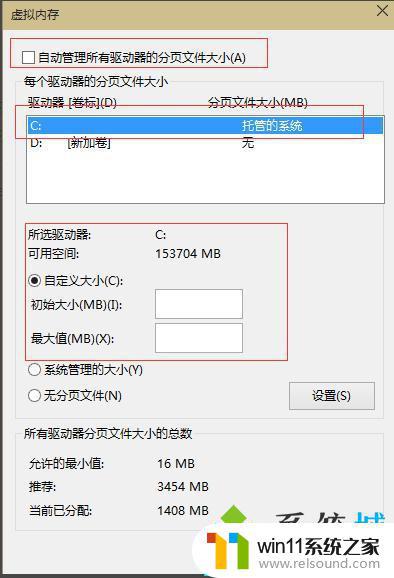
6.设置内存大小通常使用默认值,如果觉得内存不足时再进行一次设置也可以。建议最多不超过2倍实际内存(内存越小,磁头定位越快,效率越高),在设置完之后,点击确定按钮,然后重新启动系统以应用设置。
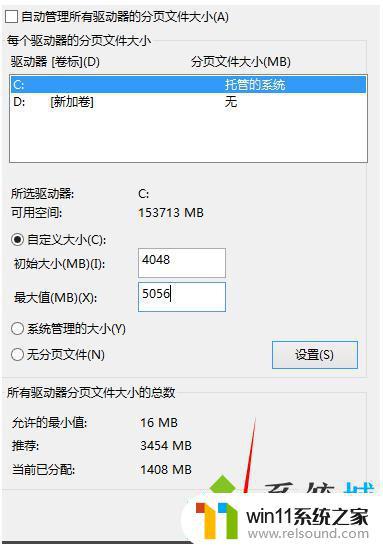
方法二、

以上就是笔记本运行内存不够用怎么扩大的全部内容,如果你也碰到了同样的情况,可以参照小编的方法来解决,希望这些方法能够帮助到你。
笔记本运行内存不够用怎么扩大 电脑运行内存如何升级相关教程
- windows运行怎么打开 电脑运行在哪里打开
- windows如何以管理员身份运行cmd 怎么以管理员身份打开cmd
- 笔记本电脑播放声音有杂音
- wps忘记保存了怎么恢复
- 笔记本电脑待机黑屏怎么唤醒
- win加tab不能用了怎么回事 电脑按alt+tab没反应如何解决
- 电脑配置windows update 一直不动怎么办 电脑配置windows update一直没反应如何解决
- 苹果电脑windows系统怎么删除 苹果系统如何删除windows系统
- 红米手机怎样把旧手机里的内容移到新手机
- airpodspro连windows电脑的方法 airpods pro如何连接电脑
- 怎么把一段文字变成声音
- 电脑备忘录软件怎么下载到桌面
- 任务栏卡了,不能点了
- error no boot disk has been detected
- 怎样把手机投屏到电脑上
- 电脑上谷歌浏览器无法访问此网站
电脑教程推荐