win10计划任务的使用方法 win10怎么使用计划任务
更新时间:2023-08-25 10:53:24作者:zheng
在win10电脑的计划任务中我们可以设置一些操作,让电脑定时或达到某些条件时终端触发,非常的好用,今天小编给大家带来win10计划任务的使用方法,操作很简单,跟着小编一起来操作吧。
方法如下:
1、在“我的电脑”-》“右键”-》“管理” ;
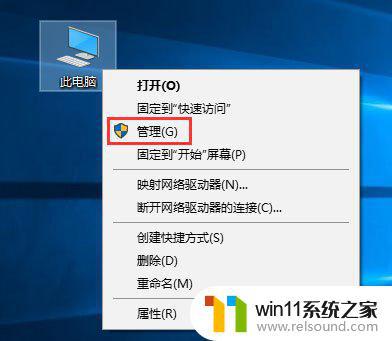
2、这时会打开任务计划程序,右边有一个创建基本任务和一个创建任务。我们先点开创建基本任务。
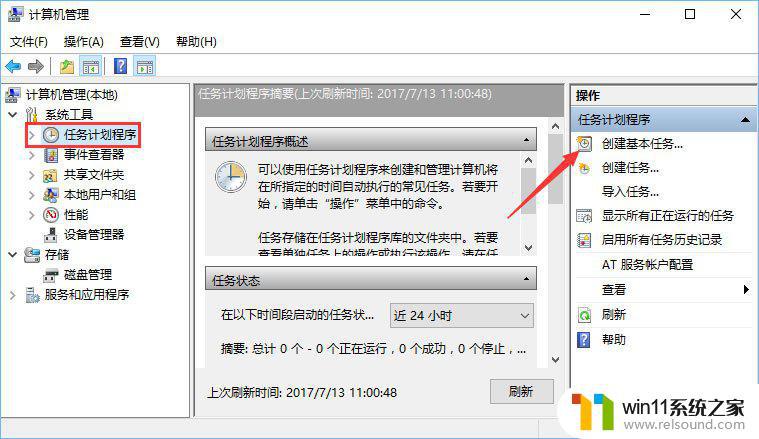
3、这个时候就需要你写一些名字啊,描述啊什么的。可以随便填一填,然后下一步。
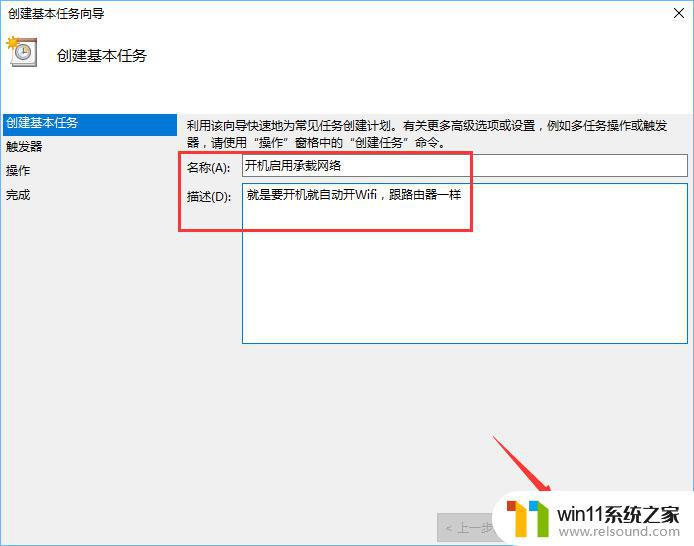
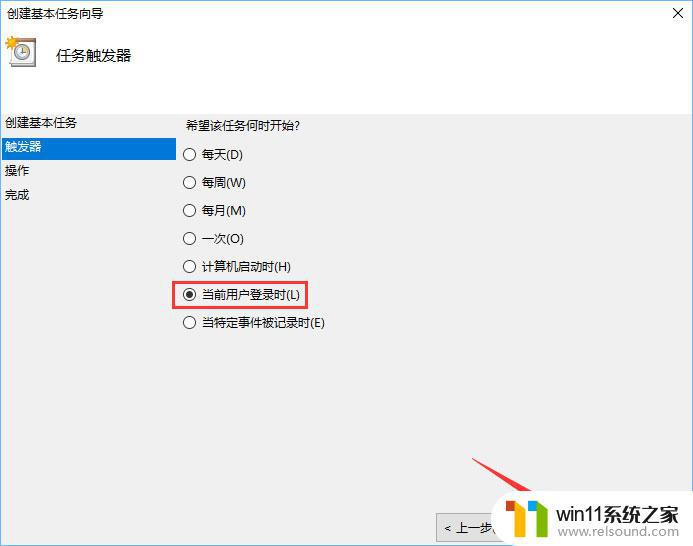
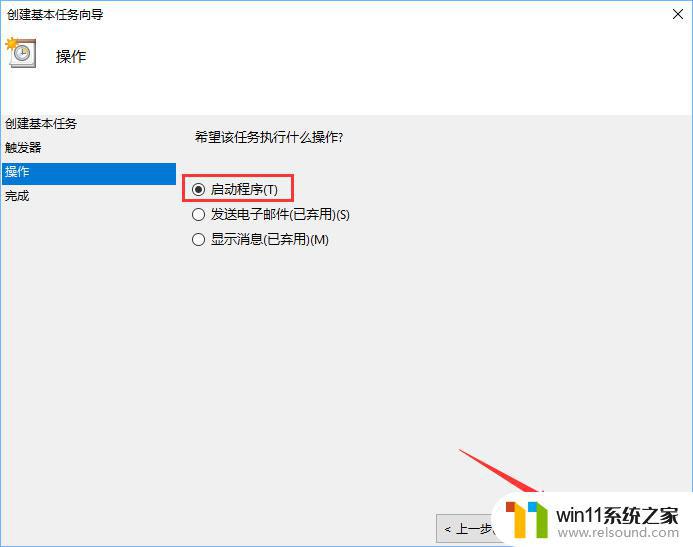
6、然后就完成啦,可以试试,开机的时候,会不会自启动。
这个只是基本任务比较简单,下面我们再来看看“创建任务”:
1、回到任务计划程序,点击“创建任务”。
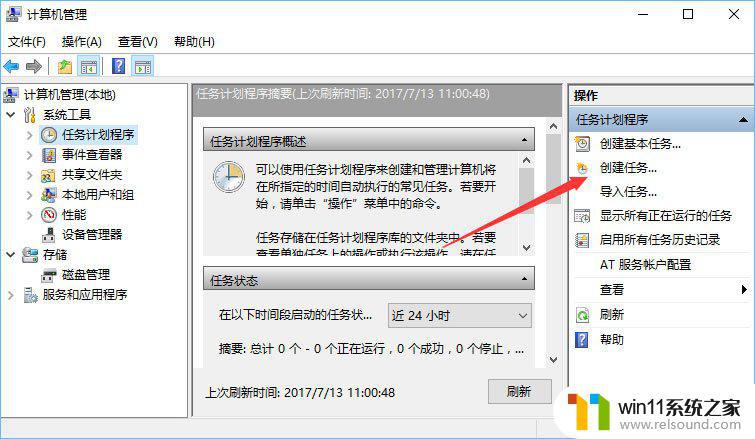
2、创建任务的功能丰富得多,还可以使用最高权限运行,同样填写名称和描述。
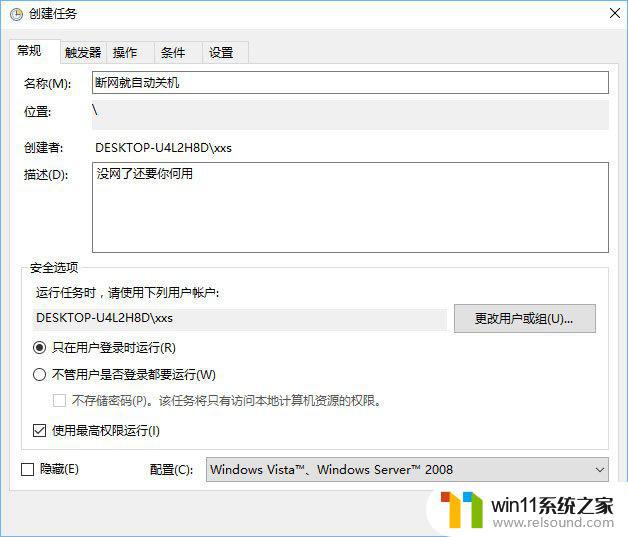
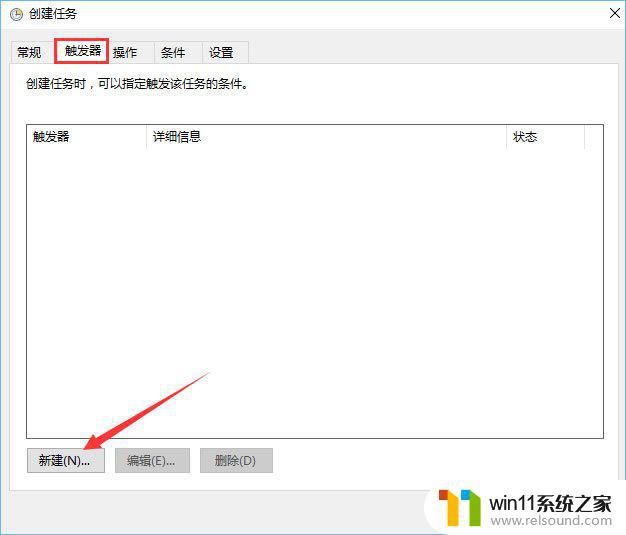
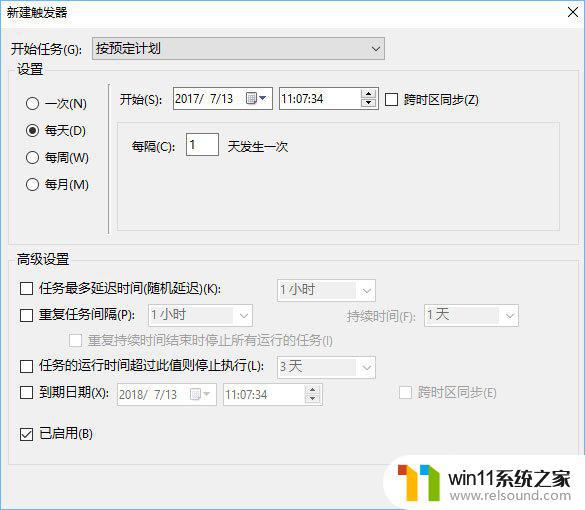
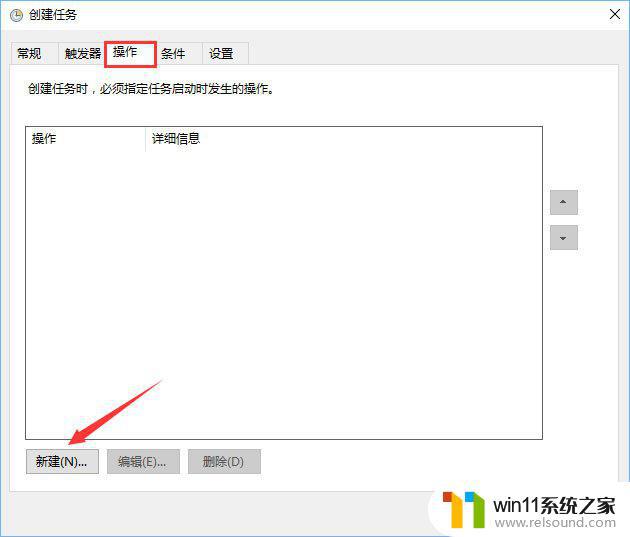
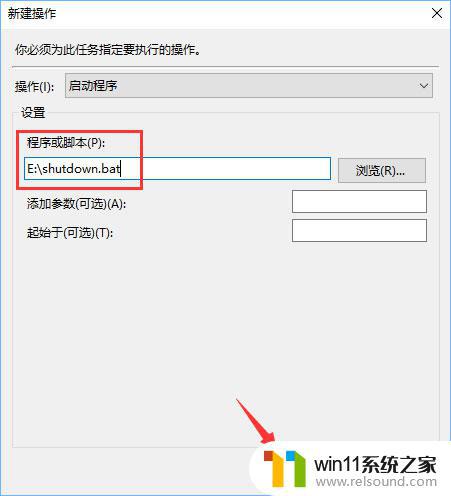
5、这个时候就发现了,这里可以设置很多条件。比如计算机空闲的时候执行,唤醒计算机执行,简直太棒了。
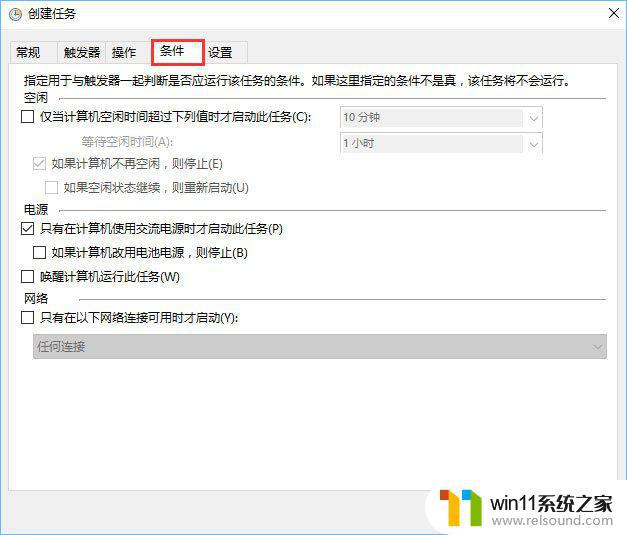
6、然后再就是设置,可以按照你的需求,去添加一些设置,然后确定就成功啦!
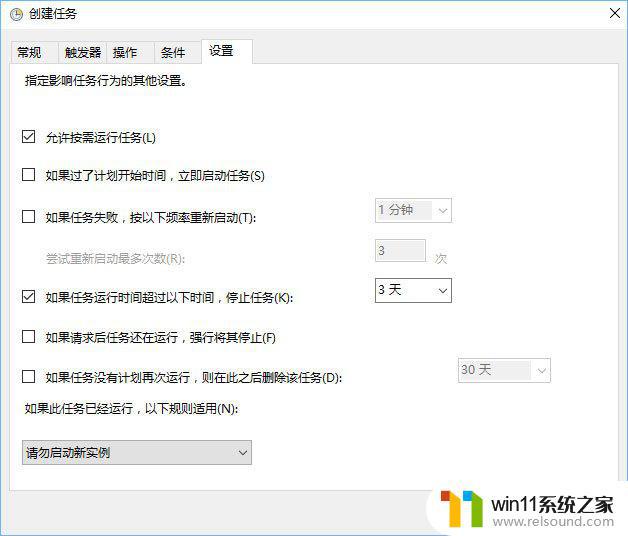
使用任务计划可以完成很多复杂的操作,它还有很多强大的功能,等大家去发掘。如果大家能够善于使用任务计划,将会让你的工作更加智能化!
以上就是win10计划任务的使用方法的全部内容,有遇到相同问题的用户可参考本文中介绍的步骤来进行修复,希望能够对大家有所帮助。
win10计划任务的使用方法 win10怎么使用计划任务相关教程
- win10连接有线网络后无法使用无线网络怎么办
- win10打开应用弹出商店怎么办 win10打开应用总是会弹出商店处理方法
- win10卸载王码输入法的方法 win10怎么卸载王码输入法
- win10关闭工作区的方法 win10工作区怎么关
- 引用账号当前已锁定,且可能无法登录win10怎么解决
- win10音量图标空白怎么办 win10不显示音量图标的解决方法
- win10操作中心怎么打开 win10打开操作中心的方法
- win10设置显示器亮度的方法 win10显示器亮度怎么调节
- win10更新后声音没了怎么办 win10更新后没声音修复方法
- win10无法打开此安装程序包的解决方法 win10无法打开此安装程序包怎么办
- win10不安全连接怎么设置为安全
- win10怎么以兼容模式运行程序
- win10没有wlan连接选项
- 怎么检查win10是不是企业版
- win10怎么才能将浏览过的记录不自动保存
- win10无法打开gpedit.msc
win10系统教程推荐