win10无法使用搜索功能怎么办 win10搜索功能失灵如何修复
我们可以通过搜索功能来快速查找win10电脑中的文件,但是有些用户发现电脑的搜索功能突然无法使用,今天小编教大家win10无法使用搜索功能怎么办,操作很简单,大家跟着我的方法来操作吧。
解决方法:
方法一:
1、在电脑桌面选中“此电脑”图标,鼠标右击在弹出来的列表中选择“管理(G)”;
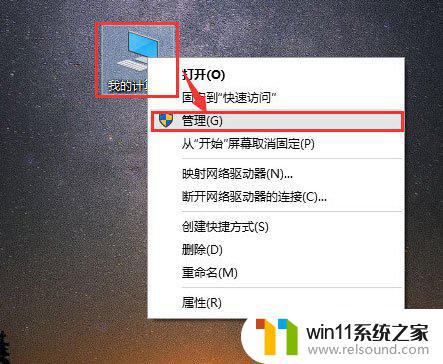
2、进入到“计算机管理”窗口,点击左侧的“服务和应用程序”→“服务”,在右侧的服务名称中找到“Windows Search”;
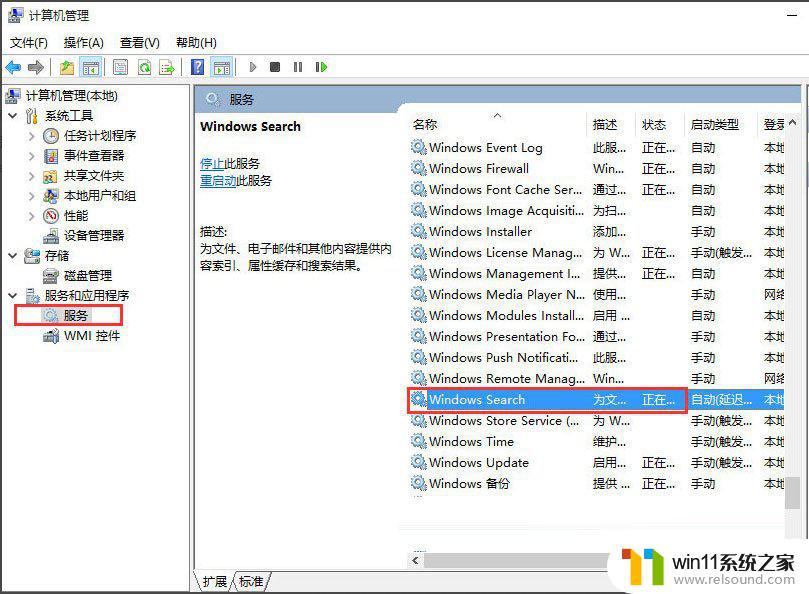
3、鼠标双击“Windows Search”,进入到“Windows Search”窗口,可以看到“启动类型(E)”是自动(延迟启动),也就是在电脑开机后全有自动服务启动后再启动它,你可以根据需要设置为“自动”;

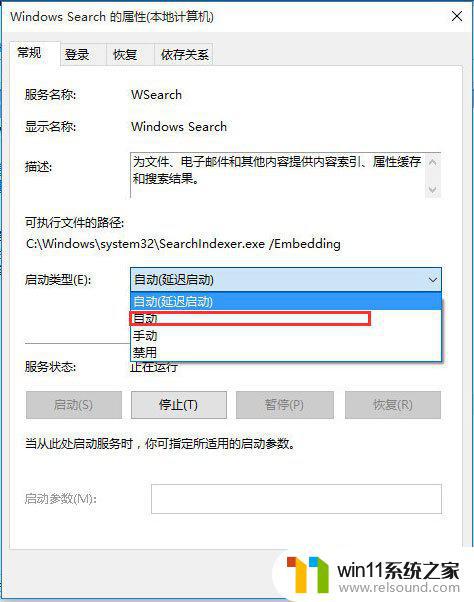
4、回到“计算机管理”窗口,鼠标右击“Windows Search”,再弹出来的列表中,选择“重新启动(E)”,过一会儿搜索框服务就重新启动了,就解决了搜索不能用的问题。

方法二
1、在键盘上按快捷键“Win+R”,在弹出的“运行”窗口中输入“%LocalAppData%\Packages\windows.immersivecontrolpanel_cw5n1h2txyewy\LocalState”;

2、进入到“LocalState”文件夹中,可以看到Indexed文件夹;
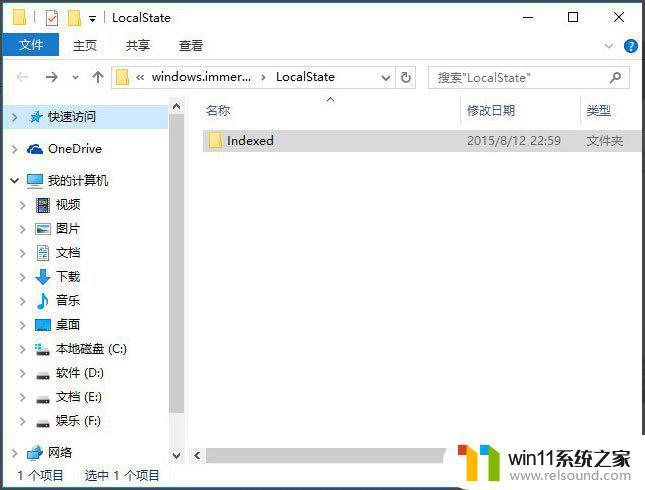
3、鼠标右击“Indexed文件夹”,在弹出来的列表中选择“属性”,弹出“Indexed属性”窗口,然后点击“高级(D)”按钮;
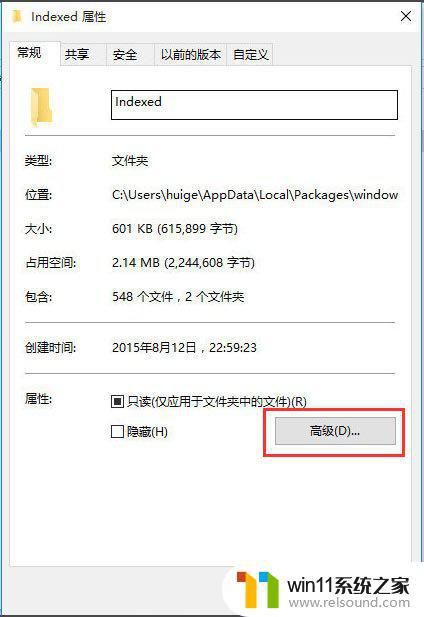
4、进入到“高级属性”窗口,首先取消勾选“除了文件属性外。还允许索引此文件夹中文件的内容(I)”,然后再重新勾选,等待系统重新建立好索引后就可以正常搜索系统设置了,这过程需要一段时间。
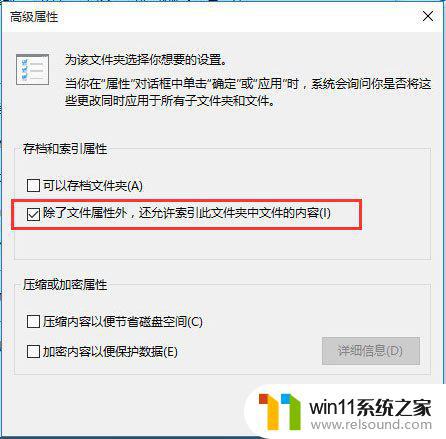
以上就是关于win10无法使用搜索功能怎么办的全部内容,有出现相同情况的用户就可以按照小编的方法了来解决了。
win10无法使用搜索功能怎么办 win10搜索功能失灵如何修复相关教程
- win10更新后声音没了怎么办 win10更新后没声音修复方法
- win10连接有线网络后无法使用无线网络怎么办
- 战舰世界win10不能打字怎么办 win10玩战舰世界无法打字修复方法
- 引用账号当前已锁定,且可能无法登录win10怎么解决
- win10连接蓝牙音箱没有声音怎么办 win10连接蓝牙音箱无声音修复方法
- win10鼠标与实际位置偏移怎么办 win10鼠标和实际位置不一样修复方法
- win10无法打开此安装程序包的解决方法 win10无法打开此安装程序包怎么办
- win10输入法不见了怎么办 win10如何解决输入法不见了
- win10怎么把电脑恢复出厂设置 如何将win10电脑恢复出厂设置
- win10打开应用弹出商店怎么办 win10打开应用总是会弹出商店处理方法
- win10不安全连接怎么设置为安全
- win10怎么以兼容模式运行程序
- win10没有wlan连接选项
- 怎么检查win10是不是企业版
- win10怎么才能将浏览过的记录不自动保存
- win10无法打开gpedit.msc
win10系统教程推荐