截图直接保存为图片 如何在Win10中开启按下截图键自动保存图片功能?
截图直接保存为图片,Win10系统在截图功能上进行了升级,可以直接保存为图片,操作更加方便。但是有些用户可能还没有开启自动保存图片功能,每次截图后还需要手动保存。其实只需要简单的设置就可以让Win10的截图键自动保存图片了。接下来我们就一起来看看具体的设置方法。
如何在Win10中开启按下截图键自动保存图片功能?
具体方法:
1.平常截图就是直接按一下这个键,然后来到画图软件粘贴出来再另存把图片保存下来。这个方法太low了,尤其是截视频或者截游戏画面的时候,麻烦的要死。
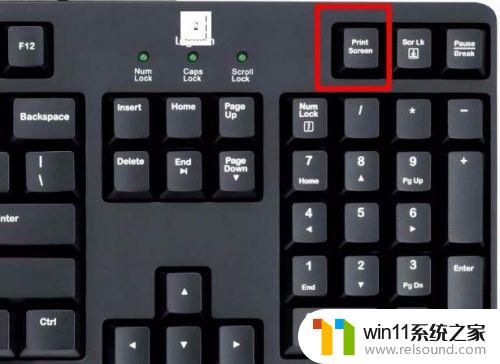
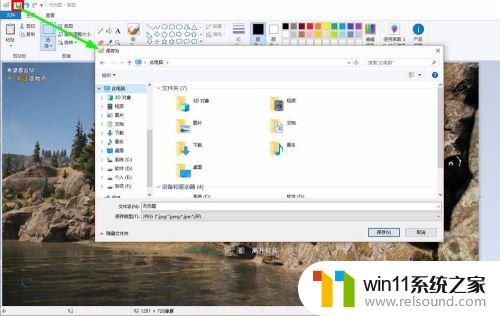
2.下面这个方法不用什么软件,就用win10自带的截图功能能够自动把图片保存下来,一起来看。
3.只需按下windows键的时候再点一下print screen键就可以了,快速截图的话只需要一直按住windows键然后连续点击print screen键即可,点一下就存一张。

4.那图片到哪里去了呢?
5.打开桌面上的“此电脑”,如果没找到就可以按住windows键的时候再点击一下E键即可打开此电脑。

6.在里面找到“图片”,双击打开。
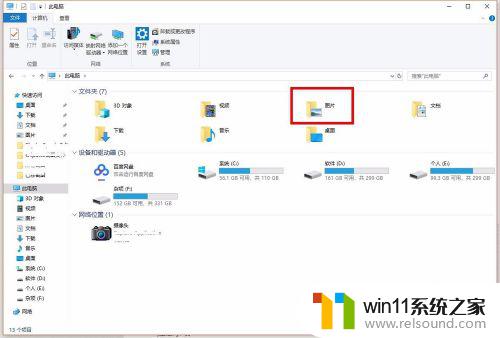
7.这里面有个“屏幕截图”,打开后发现我们截图自动保存的文件都在这里了。
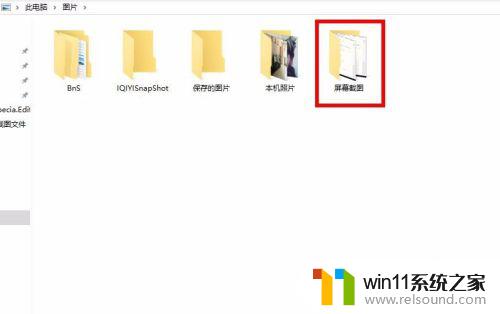
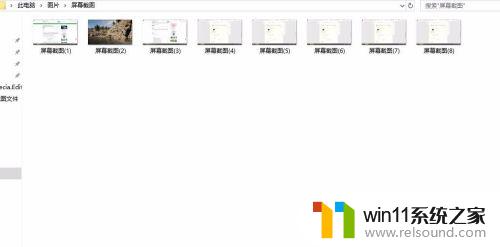
8.那可能有朋友觉得每次这样找这些截图好麻烦呀,有没有其他好的办法快速打开这个文件夹呢?
当然有,如图,只需在屏幕截图文件夹上面右击,选择“发送到”→“桌面快捷方式”即可。
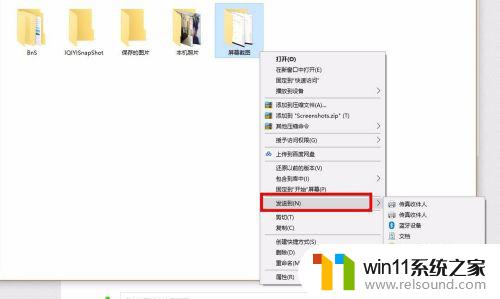
9.直接在桌面就能快速访问这个文件夹了。

10.用这个方法你可以快速截取电影电视剧动漫等播放画面,还有不管游戏支持不支持截图。用上这个方法都能截出来。
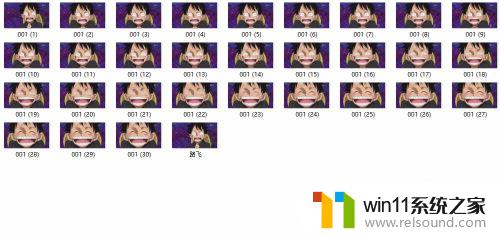
通过在Win10中启用按下截图键自动保存图片功能,我们可以大大提高工作效率,更方便地进行截图操作。只需简单的几步设置,就可以让我们轻松地保存截图为图片,节省了很多操作时间,让工作更加高效便捷。
截图直接保存为图片 如何在Win10中开启按下截图键自动保存图片功能?相关教程
- 苹果双系统win10怎么截图 苹果win10双系统截屏教程
- win10怎么才能将浏览过的记录不自动保存
- win10音量图标空白怎么办 win10不显示音量图标的解决方法
- 做好的win10系统怎么改uefi启动 win10系统如何更改为uefi启动
- win10一直蓝屏重新启动
- win10关闭启动项的方法 win10如何关闭启动项
- win10操作中心怎么打开 win10打开操作中心的方法
- win10游戏存档在c盘哪个文件夹
- windows10保护色
- windows10怎么定时自动关机 windows10设置自动定时关机方法
- win10不安全连接怎么设置为安全
- win10怎么以兼容模式运行程序
- win10没有wlan连接选项
- 怎么检查win10是不是企业版
- win10无法打开gpedit.msc
- win10经典开始菜单设置
win10系统教程推荐