win10剪辑视频的方法 win10怎么通过自带软件剪辑视频
更新时间:2023-07-14 10:54:16作者:zheng
我们可以通过win10电脑的视频软件来对视频文件进行一些简单的剪辑,那么该如何操作呢?今天小编就给大家带来win10剪辑视频的方法,如果你刚好遇到这个问题,跟着小编一起来操作吧。
具体方法:
1.首先,在电脑上找到要剪辑的视频文件。然后在该文件上右击鼠标,在“打开方式”中选择“照片”。
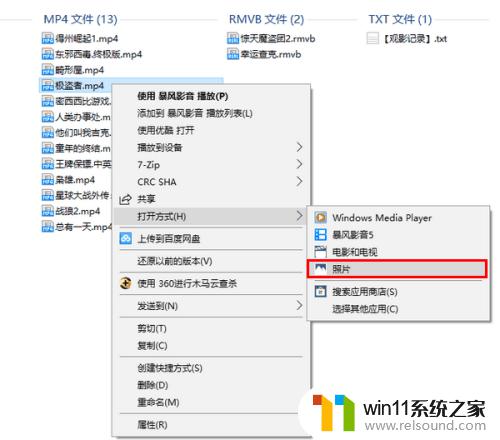
2.打开视频文件后,点击左下角的“暂停”按钮停止播放。
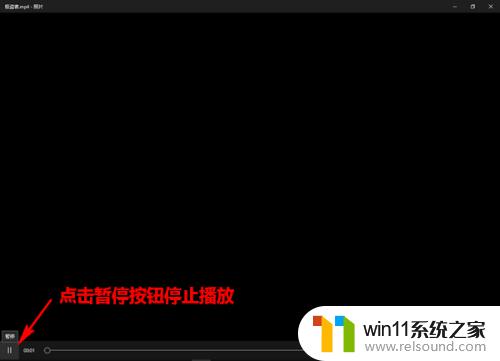
3.然后,点击右上角的“编辑&创建”-“剪裁”。
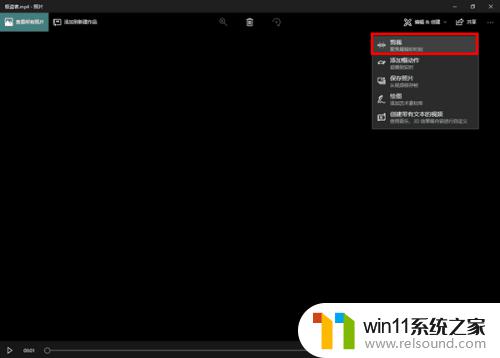
4.此时,会在视频播放线上的两端出现两个端点。这是用来调整截取视频的时长的(左为开始处,右为结束处)。而在播放线的上方,会有一个有颜色的点,这是用来标明当前播放位置(即播放进度)的。
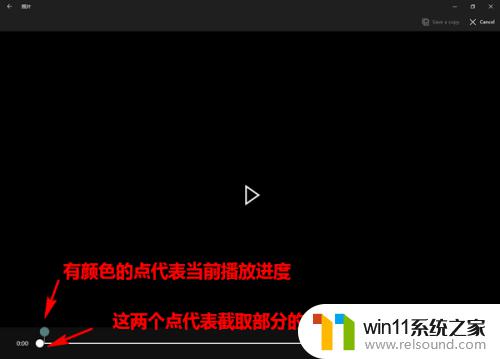
5.当要截取视频片断时,我们可先拖动当前点,定位到要截取部分的开头。然后,再将起点拖到当前点处。

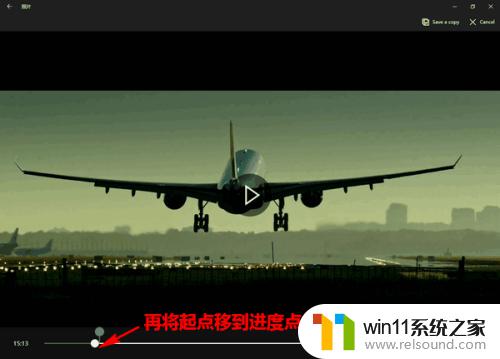
6.接着,用同样的方法,确定要截取部分的终点。
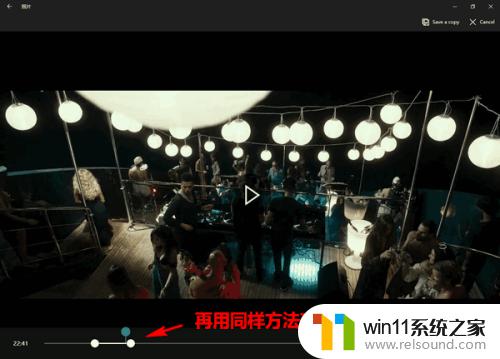
7.最后,当截取区域标记好以后。点击上方的“Save a copy”即可将截取好的视频片断保存为一个文件。是不是超级简单呢?
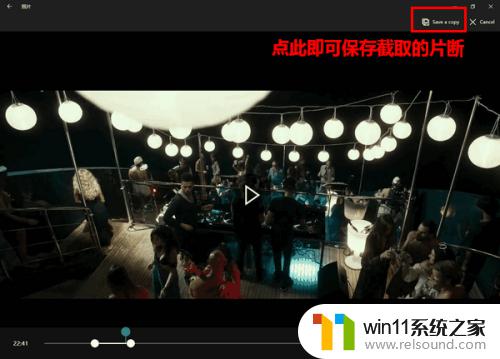
以上就是关于win10剪辑视频的方法的全部内容,有出现相同情况的用户就可以按照小编的方法了来解决了。
win10剪辑视频的方法 win10怎么通过自带软件剪辑视频相关教程
- win10自带远程唤醒软件
- win10卸载王码输入法的方法 win10怎么卸载王码输入法
- win10怎么才能将浏览过的记录不自动保存
- win10登陆微软账户的方法 win10如何登陆微软账户
- win10管理员权限删除文件夹的解决方法 win10需要权限才能删除文件怎么办
- win10关闭工作区的方法 win10工作区怎么关
- win10音量图标空白怎么办 win10不显示音量图标的解决方法
- windows10怎么定时自动关机 windows10设置自动定时关机方法
- win10操作中心怎么打开 win10打开操作中心的方法
- win10设置显示器亮度的方法 win10显示器亮度怎么调节
- win10不安全连接怎么设置为安全
- win10怎么以兼容模式运行程序
- win10没有wlan连接选项
- 怎么检查win10是不是企业版
- win10无法打开gpedit.msc
- win10经典开始菜单设置
win10系统教程推荐