win10更新正在下载0%的解决方法 win10更新卡在正在下载0%怎么办
有些用户在更新win10操作系统的系统版本时发现更新进度卡在了正在下载0%,这该怎么办呢?今天小编给大家带来win10更新正在下载0%的解决方法,操作很简单,跟着小编一起来操作吧。
具体方法:
方法一:
1.点击任务栏开始按钮,在打开的开始菜单点击设置【⚙】选项,在打开的【Windows设置】界面,点击【更新和安全】选项
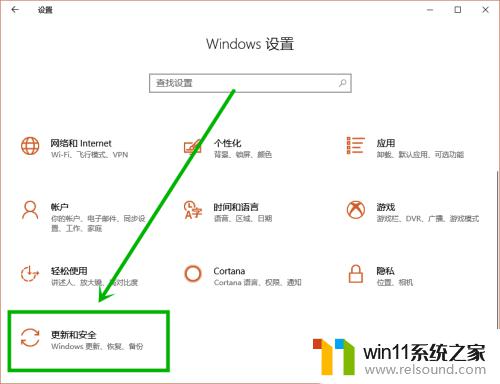
2.在打开的设置界面左侧,点击【疑难解答】。然后在右侧找到并点击【启动并运行】组的【Windows更新】选项,点击显示的【运行疑难解答】按钮,等待自检完成就行了
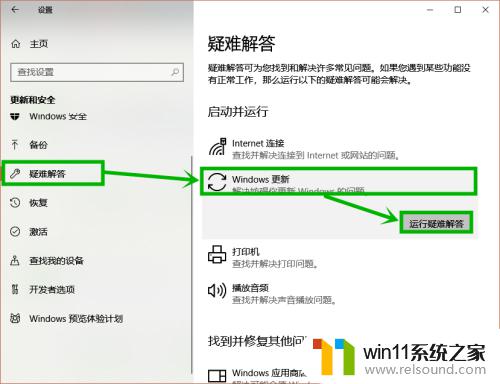
方法二:
1.快捷键“win+r”打开【运行】,然后输入“services.msc”后回车
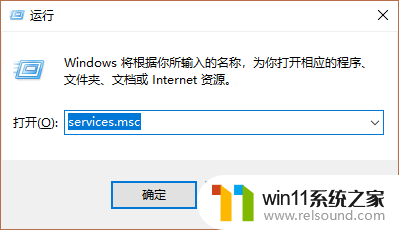
2.在打开的【服务】窗口,找到【Windows update】服务,右击选择【停止】
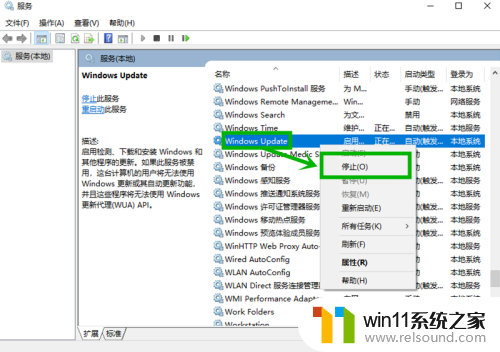
3.打开系统盘,定位到:C:\Windows\SoftwareDistribution,删除【datastore】和【download】两个文件夹,然后将SoftwareDistribution重命名为SoftwareDistribution.old,然后再回到【服务】窗口,右击【Windows update】选择【启动】,完成Windows update重启
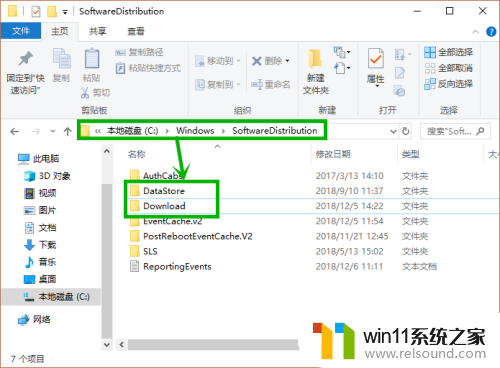
方法三:网络重置
1.右击任务栏的网络图标,然后选择【打开“网络和internet”设置】选项
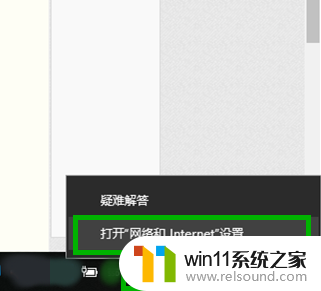
2.在打开界面右侧的【状态】栏下拉,点击【网络重置】选项
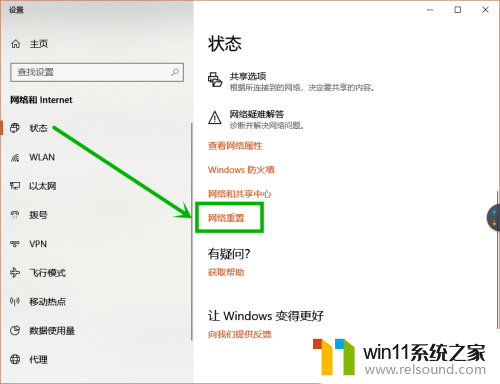
3.然后在打开的【网络重置】界面选择【立即重置】,弹窗选择【是】,重启电脑就行了
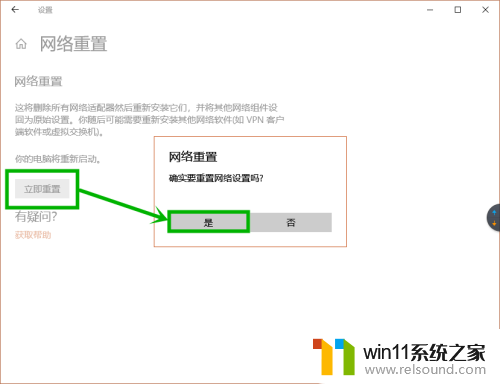
方法四:命令修复Windows更新组件
1.点击任务栏的小娜图标,在搜索框输入“命令提示符”,然后右击搜索到的选项,选择【以管理员身份运行】
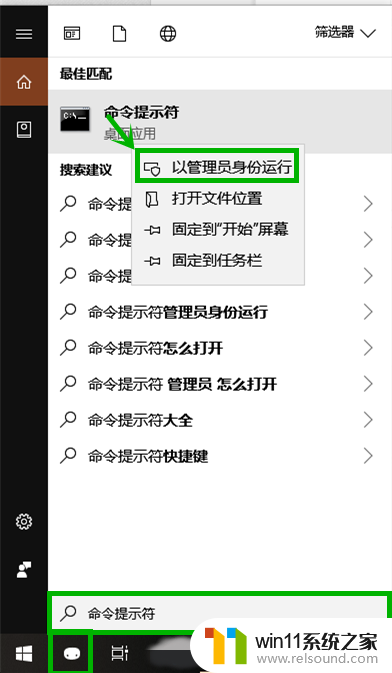
2.在打开的【管理员:命令提示符】界面输入以下命令:
DISM.exe /Online /Cleanup-image /Scanhealth
DISM.exe /Online /Cleanup-image /Restorehealth
修复之后检查更新是否解决
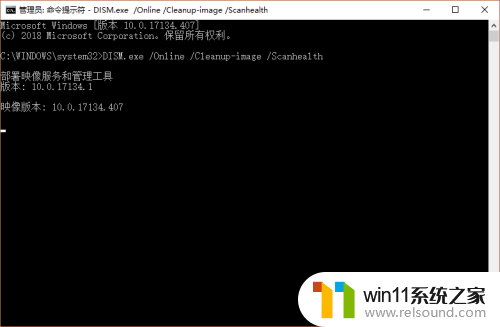
方法五:启用Windows Defender防火墙
1.点击小娜图标,在搜索框输入"安全中心",然后点击搜索到的【Windows Defender安全中心】选项
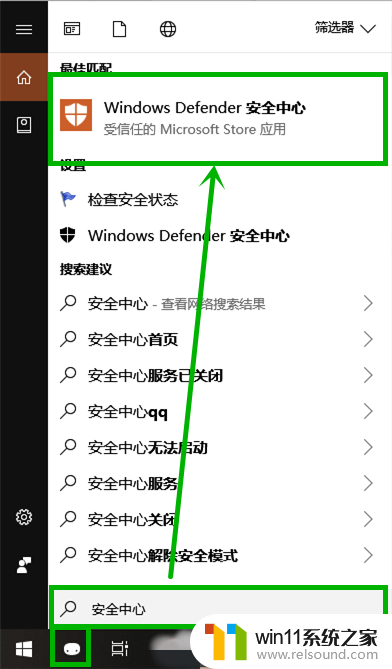
2.在打开的【Windows Defender安全中心】右侧点击【防火墙和网络图标】选项,然后在右侧查看后面有【(使用中)】的网络是否有【防火墙已打开】的标识
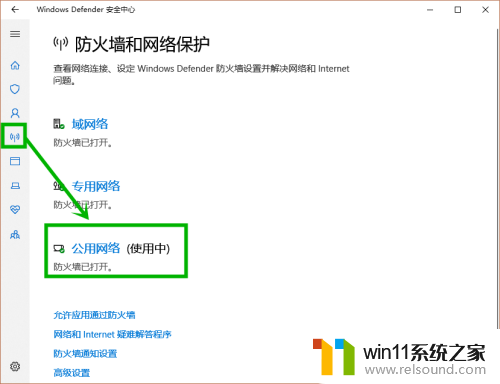
3.如果没有【防火墙已打开】的标识,点击此网络,在打开的窗口开启【Windows Defender防火墙】下面的按钮就行了
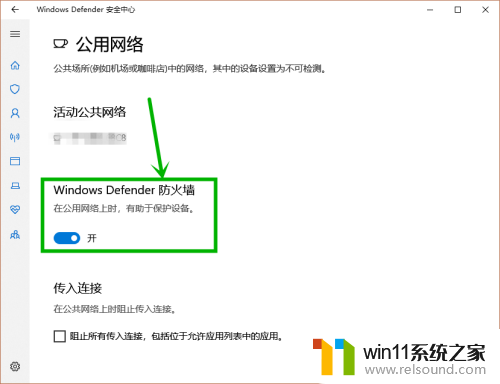
以上就是win10更新正在下载0%的解决方法的全部内容,有遇到这种情况的用户可以按照小编的方法来进行解决,希望能够帮助到大家。
win10更新正在下载0%的解决方法 win10更新卡在正在下载0%怎么办相关教程
- win10更新后声音没了怎么办 win10更新后没声音修复方法
- 怎样禁止win10系统更新 怎么取消win10系统自动更新
- win10怎么设置系统不更新 win10如何设置不更新
- win10音量图标空白怎么办 win10不显示音量图标的解决方法
- 战地3无法在win10运行解决教程 win10战地3无法运行游戏怎么办
- win10输入法不见了怎么办 win10如何解决输入法不见了
- win10无法打开此安装程序包的解决方法 win10无法打开此安装程序包怎么办
- 做好的win10系统怎么改uefi启动 win10系统如何更改为uefi启动
- win10系统更新删除文件
- win10管理员权限删除文件夹的解决方法 win10需要权限才能删除文件怎么办
- win10不安全连接怎么设置为安全
- win10怎么以兼容模式运行程序
- win10没有wlan连接选项
- 怎么检查win10是不是企业版
- win10怎么才能将浏览过的记录不自动保存
- win10无法打开gpedit.msc
win10系统教程推荐