win10计划任务关机的设置方法 win10怎么在计划任务中设置自动关机
更新时间:2023-08-07 10:57:02作者:zheng
我们可以在win10电脑的计划任务上设置一个自动关机的任务,这样就可以节省我们手动关机的时间,今天小编给大家带来win10计划任务关机的设置方法,操作很简单,跟着小编一起来操作吧。
具体方法:
1.选择桌面上的【此电脑】,右键选择【管理】。
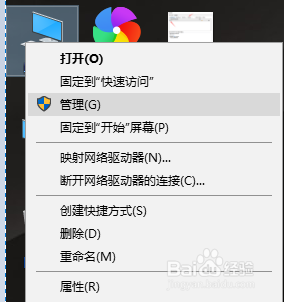
2.选择【任务计划程序】——创建基本任务
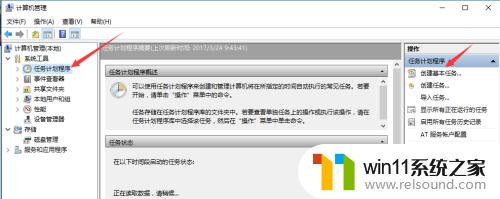
3.输入任务名称,下一步。
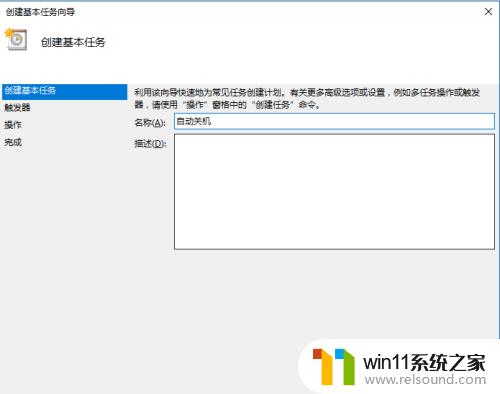
4.如果任务计划需要每天执行,即每天到时自动关机的话。那么就选择【每天】,下一步。
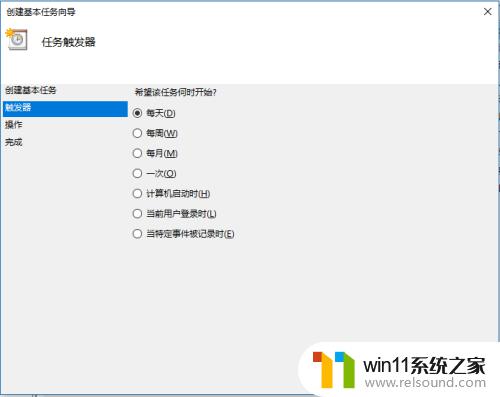
5.开始执行自动关机的时间,下一步。
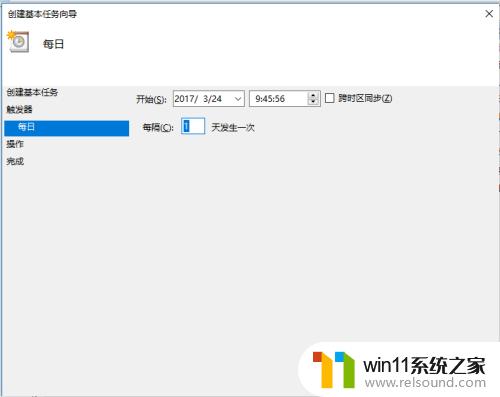
6.下一步
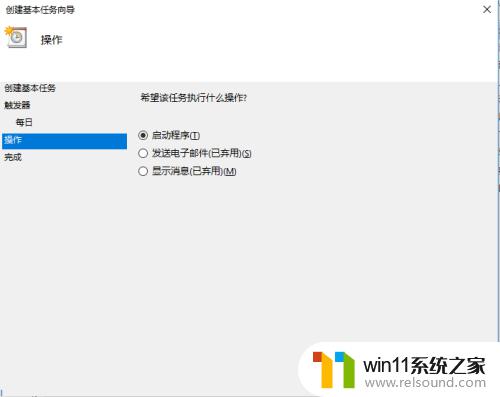
7.脚本:输入C:\Windows\System32\shutdown.exe
参数:-s -t 60
-s:关闭计算机
-t 60:设置关闭计算机前的超时时间为60秒
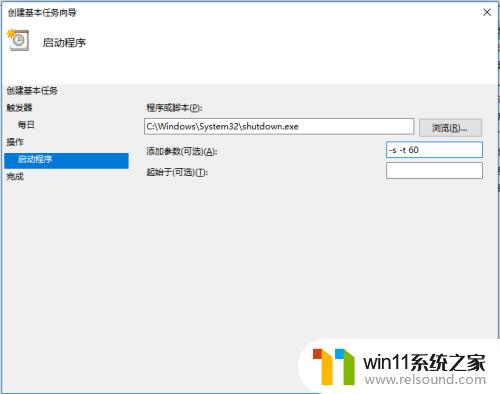
8.单击【完成】
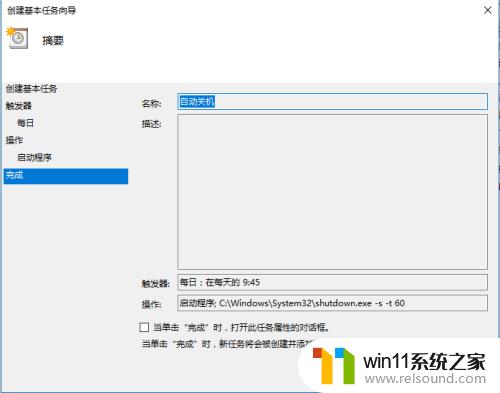
以上就是win10计划任务关机的设置方法的全部内容,有遇到相同问题的用户可参考本文中介绍的步骤来进行修复,希望能够对大家有所帮助。
win10计划任务关机的设置方法 win10怎么在计划任务中设置自动关机相关教程
- windows10怎么定时自动关机 windows10设置自动定时关机方法
- 怎么去除win10开机密码 清除win10登录密码设置方法
- win10关闭工作区的方法 win10工作区怎么关
- win10关闭启动项的方法 win10如何关闭启动项
- win10系统如何设置锁屏壁纸 win10锁屏壁纸设置桌面壁纸方法
- win10怎么设置系统不更新 win10如何设置不更新
- win10怎么把电脑恢复出厂设置 如何将win10电脑恢复出厂设置
- win10设置显示器亮度的方法 win10显示器亮度怎么调节
- win10ip地址怎么设置 win10ip地址设置的方法
- win10不安全连接怎么设置为安全
- win10怎么以兼容模式运行程序
- win10没有wlan连接选项
- 怎么检查win10是不是企业版
- win10怎么才能将浏览过的记录不自动保存
- win10无法打开gpedit.msc
- win10经典开始菜单设置
win10系统教程推荐