win10安装hp1007的具体步骤 win10怎么安装hp1007打印机
更新时间:2023-08-21 10:57:02作者:zheng
有些用户想要在win10电脑中安装hp1007型号的打印机,却不知道具体的安装步骤是什么,今天小编给大家带来win10安装hp1007的具体步骤,如果你刚好遇到这个问题,跟着小编一起来操作吧。
步骤如下:
1.首先准备好打印机后,找到一根一端是USb接口、一端是类似正方形的接口的连接线。

2.将线的usb接口一段插入电脑的usb接口。

3.将线的另一端插入打印机的的方形插口。注意是小的方形插口。

4.安装打印机驱动,由于我所演示的电脑没有光驱。因此我们选择在惠普官方网站进行下载,首先搜索“HP1007打印机”
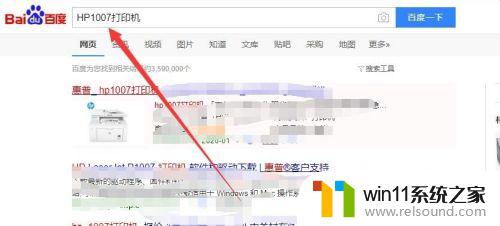
5.在搜索页面中找到惠普客户官方网站并点击进入。
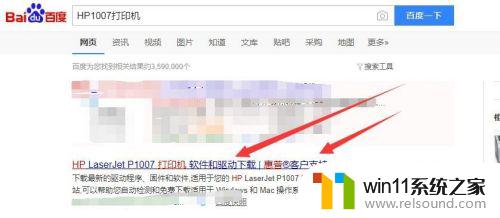
6.进入后,此时网站就会自动检测你的电脑的系统。为你的电脑系统自动匹配相应的驱动程序。
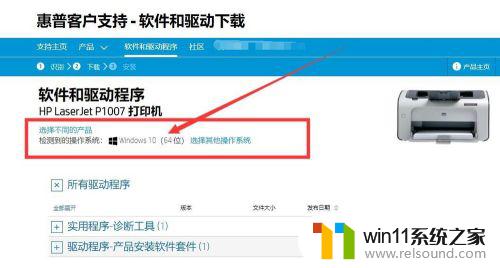
7.此时我们只需要选择“基本驱动程序”即可,然后点击下载。
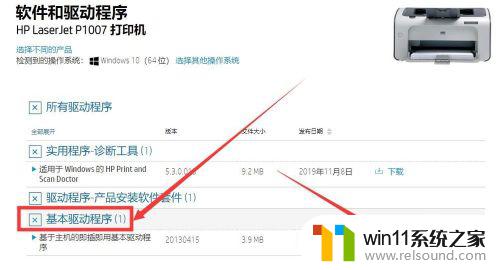
8.下载完成后打开,在许可协议窗口中勾选“我接受许可协议...”点击下一步。
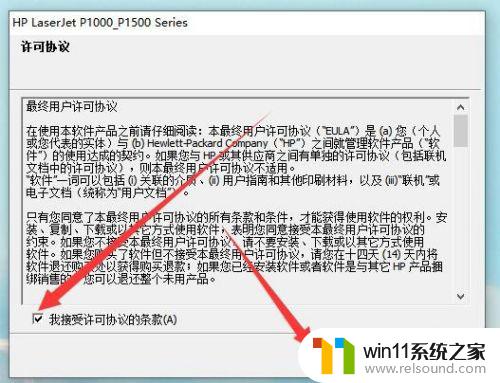
9.然后就会自动进入安装界面。驱动安装完成后,打印机也就可以使用了。
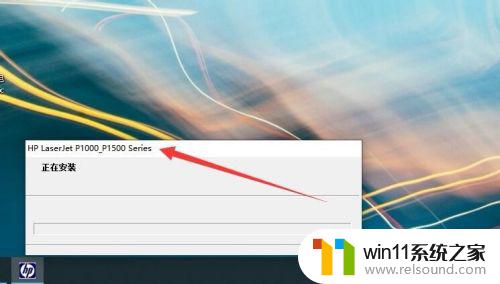
以上就是win10安装hp1007的具体步骤的全部内容,还有不懂得用户就可以根据小编的方法来操作吧,希望能够帮助到大家。
win10安装hp1007的具体步骤 win10怎么安装hp1007打印机相关教程
- win10无法打开此安装程序包的解决方法 win10无法打开此安装程序包怎么办
- win10不安全连接怎么设置为安全
- win10打印机共享重启后不能用了
- win10操作中心怎么打开 win10打开操作中心的方法
- win10打开应用弹出商店怎么办 win10打开应用总是会弹出商店处理方法
- 战舰世界win10不能打字怎么办 win10玩战舰世界无法打字修复方法
- win10关闭工作区的方法 win10工作区怎么关
- win10卸载王码输入法的方法 win10怎么卸载王码输入法
- 苹果笔记本怎么卸载win10系统 如何把苹果笔记本的win10卸掉
- 做好的win10系统怎么改uefi启动 win10系统如何更改为uefi启动
- win10怎么以兼容模式运行程序
- win10没有wlan连接选项
- 怎么检查win10是不是企业版
- win10怎么才能将浏览过的记录不自动保存
- win10无法打开gpedit.msc
- win10经典开始菜单设置
win10系统教程推荐