win10设置自动开机的详细方法 win10怎么设置自动开机
更新时间:2023-07-25 10:57:25作者:zheng
我们可以在win10电脑上设置每天自动开机,可以节省我们大量的时间,非常的方便,今天小编就给大家带来win10设置自动开机的详细方法,如果你刚好遇到这个问题,跟着小编一起来操作吧。
具体方法:
1.首先呢,我们打开笔记本电脑。我们在桌面上找到“此电脑”应用,鼠标点击右键,选择“管理”选项进入。
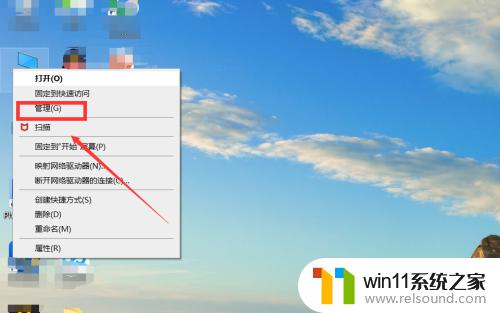
2.在弹出来的对话框中点击左栏中的”任务计划程序“,进入页面后点击右栏中的“创建基本任务”按钮。
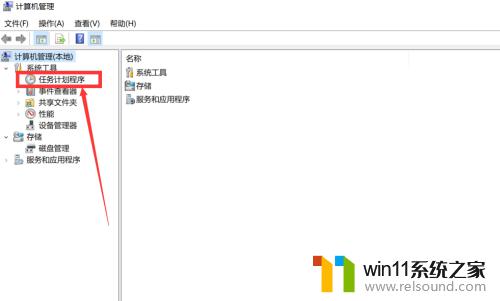
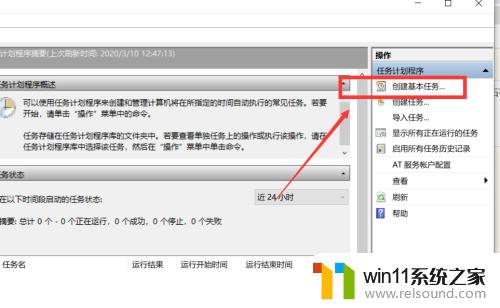
3.在弹出来的对话框中在名称处输入“定时开机”,点击“下一步”按钮。然后我们在任务触发器页面中选项所要求的频率。
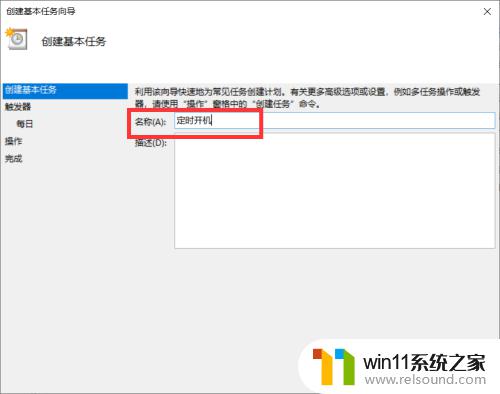
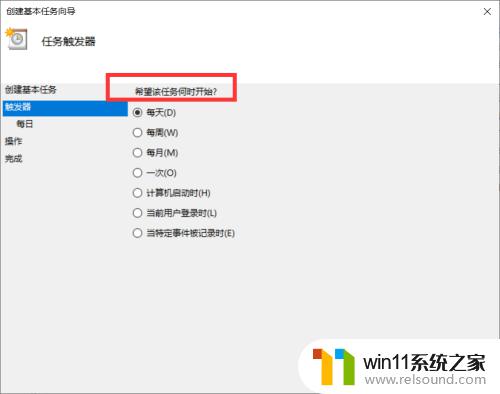
4.点击下一步后,然后选择我们要求的时间。再次点击下一步,在程序或者脚本选项中输入程序“gina",参数"-s -t 3600",填完后,点击下一步,点击完成即可。
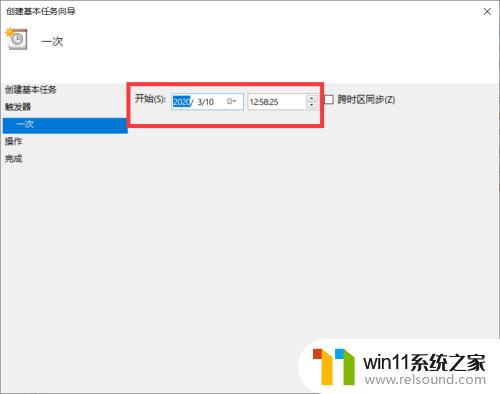
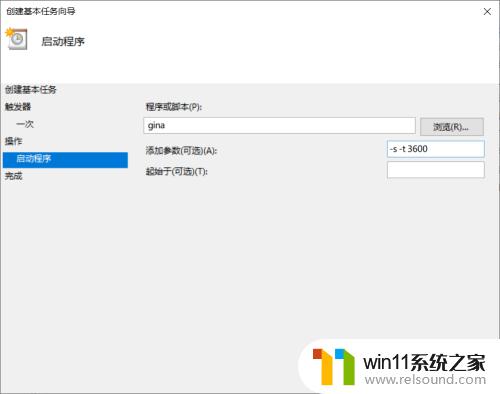
以上就是win10设置自动开机的详细方法的全部内容,还有不懂得用户就可以根据小编的方法来操作吧,希望能够帮助到大家。
win10设置自动开机的详细方法 win10怎么设置自动开机相关教程
- windows10怎么定时自动关机 windows10设置自动定时关机方法
- 怎么去除win10开机密码 清除win10登录密码设置方法
- win10系统如何设置锁屏壁纸 win10锁屏壁纸设置桌面壁纸方法
- win10经典开始菜单设置
- win10怎么设置系统不更新 win10如何设置不更新
- win10怎么把电脑恢复出厂设置 如何将win10电脑恢复出厂设置
- win10设置显示器亮度的方法 win10显示器亮度怎么调节
- win10ip地址怎么设置 win10ip地址设置的方法
- 怎样禁止win10系统更新 怎么取消win10系统自动更新
- win10怎么才能将浏览过的记录不自动保存
- win10不安全连接怎么设置为安全
- win10怎么以兼容模式运行程序
- win10没有wlan连接选项
- 怎么检查win10是不是企业版
- win10无法打开gpedit.msc
- win10系统修改字体
win10系统教程推荐