win7搜索不到wifi热点的解决方法 win7WiFi列表找不到热点怎么办
有些用户想要在win7电脑上连接手机的网络热点,却发现wifi列表中找不到热点连接,今天小编就给大家带来win7搜索不到wifi热点的解决方法,如果你刚好遇到这个问题,跟着小编一起来操作吧。
解决方法:
1.首先第一步是我们要先打开我们的电脑,然后在电脑最下方找到网络的图标。点击图标会出现一个界面,在这个界面点击“打开网络和共享中心”这个选项。
接着会进入一个界面,在这个界面找到“更改配适器设置”这个选项。

2.点击之后会出现一个网络的界面,在这个界面中点击无线网络设置,这时候我们要启动这个网络设置,我们点击启动按钮就可以了。
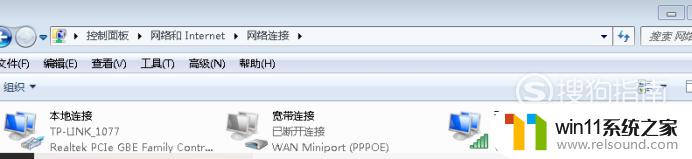
3.有时候我们会遇到这样一个情况就是网络设置里面没有无线网络设置,遇到这种情况我们就要用下面的方法。
我们要重新回到主界面,找到计算机,然后单击右键,在出来的很多选项中点击“管理”的选项。
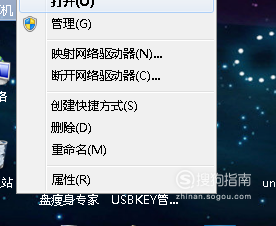
4.接着我们会进入一个计算机管理的界面,在这个界面找到“设置管理器”。点击,在右边找到其他设备的选项,其他设备下面有个网络控制器,在这个网络控制器前面有一个感叹号,然后我们看到下面的网络配置器只有一个有线网的设备,这是什么原因呢,这是因为没有安装电脑驱动。
接着我们看看网络适配器。
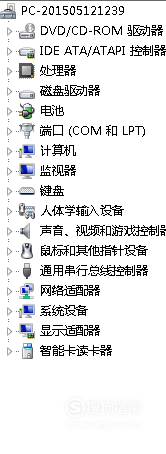
5.最后一步,我们要重启电脑。在重启电脑之前我们要按F2键进BIOS,Configuration页面Wireless LAN Support,因为我们要保证这个界面是enabled的状态,如果是disabled的状态就要用另外一种方法了,用上下方向键选择改成Enabled后按f10,选择yes键,最后点击回车键盘。保存之后这样我们就可以重启电脑了。
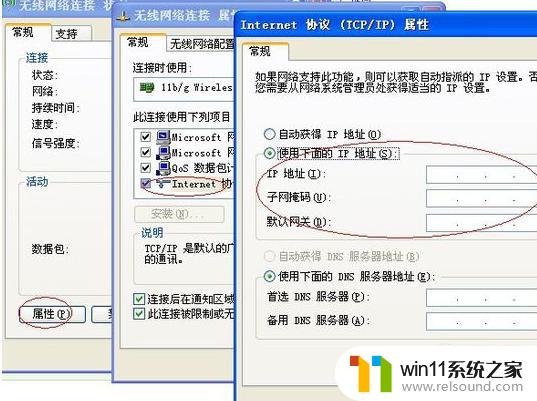
以上就是关于win7搜索不到wifi热点的解决方法的全部内容,有出现相同情况的用户就可以按照小编的方法了来解决了。
win7搜索不到wifi热点的解决方法 win7WiFi列表找不到热点怎么办相关教程
- win7系统没有蓝牙功能怎么办 win7电脑蓝牙开关不见了解决方法
- win7本地连接已连接上但上不了网怎么解决
- win7隐藏文件夹怎么找出来 win7查看隐藏文件的方法
- win7怎么添加五笔输入法 win7如何添加微软五笔输入法
- win7系统一键还原的操作方法 win7如何使用一键还原
- 如何清理电脑c盘垃圾win7 win7清理c盘垃圾怎么清理不影响系统
- win7系统错误代码0x0000007b软件无法启动怎么办
- 如何取消电脑开机密码win7 清除win7登录密码设置方法
- win7如何修改ip地址 win7修改ip地址设置方法
- win7添加无线网络连接方法 win7系统如何连接无线网络
- win7共享给xp
- 如何删除微软拼音输入法win7
- 由于无法验证发布者,所以windows已经阻止此软件win7
- win7系统注册表在哪里
- win7主机连接电视怎么设置
- 文件共享 win7
win7系统教程推荐