win10修改文件类型的详细步骤 win10怎么修改文件类型
更新时间:2023-08-30 10:58:21作者:zheng
有些用户在使用win10电脑的时候想要修改一些文件的类型,方便自己打开,却不知道该如何才能修改,今天小编教大家win10修改文件类型的详细步骤,操作很简单,大家跟着我的方法来操作吧。
步骤如下:
1.先打开电脑,然后可以看到电脑上面的文件扩展名是没有的;
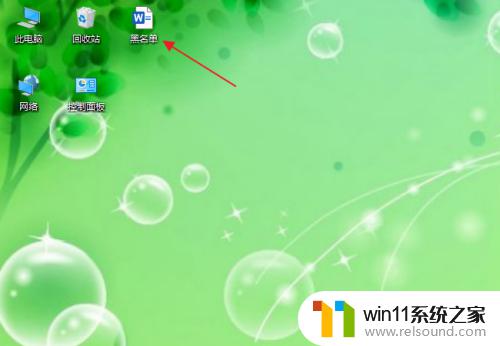
2.我们双击此电脑;
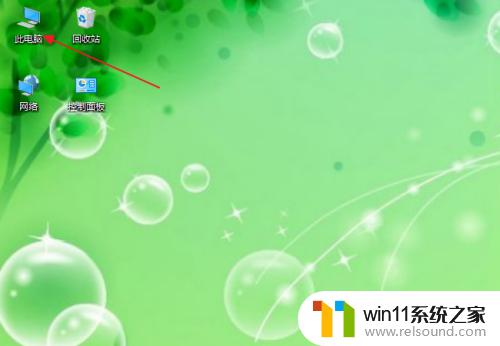
3.然后点击查看;
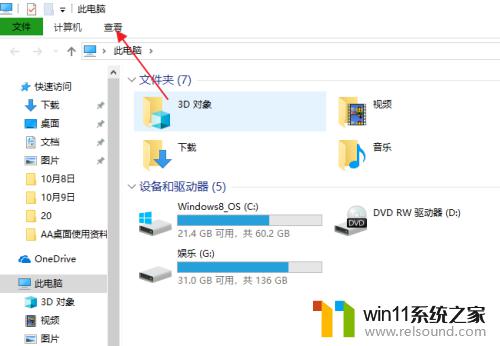
4.之后将文件扩展名给点击勾选上;
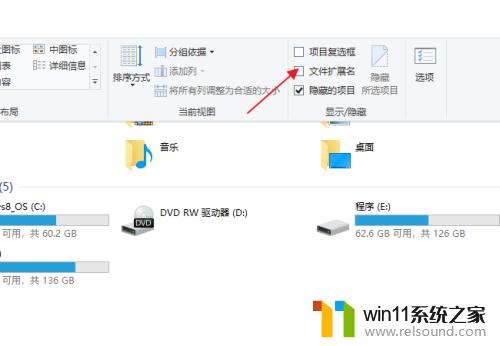
5.然后回到桌面,可以看到该文件的格式。我们右击该文件;
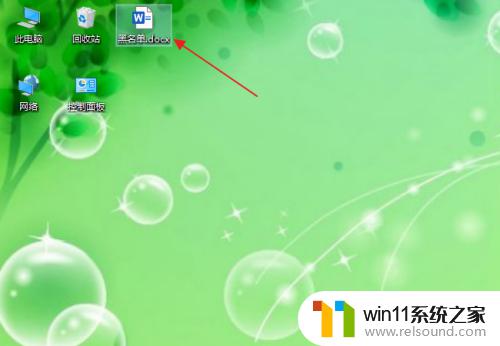
6.然后点击属性;
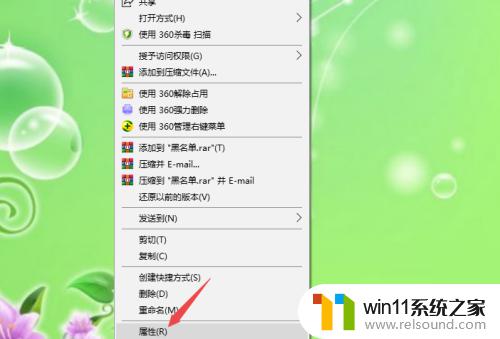
7.之后修改文件格式;
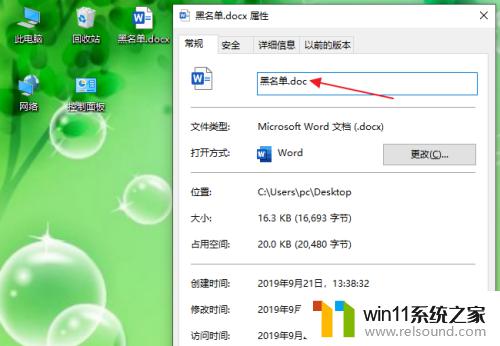
8.最后,点击确定即可。这样便可修改文件格式。
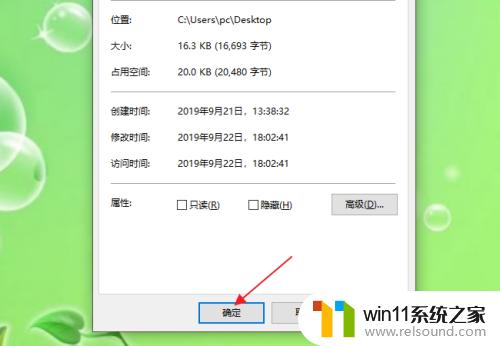
以上就是win10修改文件类型的详细步骤的全部内容,有遇到相同问题的用户可参考本文中介绍的步骤来进行修复,希望能够对大家有所帮助。
win10修改文件类型的详细步骤 win10怎么修改文件类型相关教程
- win10管理员权限删除文件夹的解决方法 win10需要权限才能删除文件怎么办
- win10系统修改字体
- win10隐藏文件显示怎么设置 win10隐藏文件夹如何显示出来
- windows10怎么给文件夹设置密码 windows10电脑文件夹怎么设置密码
- windows10怎么共享文件夹 windows10共享文件夹在哪里设置
- windows10怎么显示文件后缀名 windows10如何显示文件后缀名格式
- 做好的win10系统怎么改uefi启动 win10系统如何更改为uefi启动
- win10删除桌面文件需要刷新才会消失如何解决
- win10游戏存档在c盘哪个文件夹
- win10更新后声音没了怎么办 win10更新后没声音修复方法
- win10不安全连接怎么设置为安全
- win10怎么以兼容模式运行程序
- win10没有wlan连接选项
- 怎么检查win10是不是企业版
- win10怎么才能将浏览过的记录不自动保存
- win10无法打开gpedit.msc
win10系统教程推荐