win10关闭鼠标加速的方法 win10如何关闭鼠标加速
更新时间:2023-09-01 10:57:56作者:zheng
有些用户觉得win11电脑的鼠标加速功能非常影响自己使用鼠标的手感,想要将其关闭却不知道如何操作今天小编教大家win10关闭鼠标加速的方法,操作很简单,大家跟着我的方法来操作吧。
方法如下:
1、开启控制面板,找不着能够根据小娜开展搜索。
2、开启控制面板,将查看方式改为大图标。寻找电脑鼠标选项,点一下。
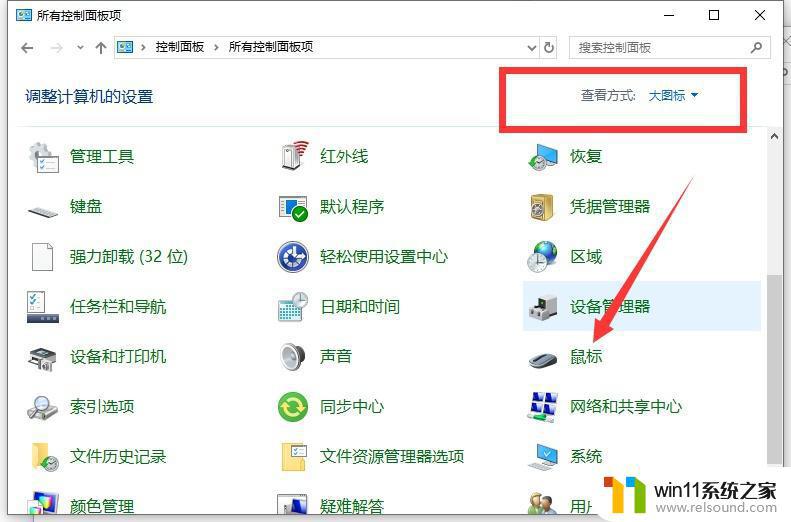
3、开启电脑鼠标属性窗口,启用提升表针精准度,随后点一下确定。
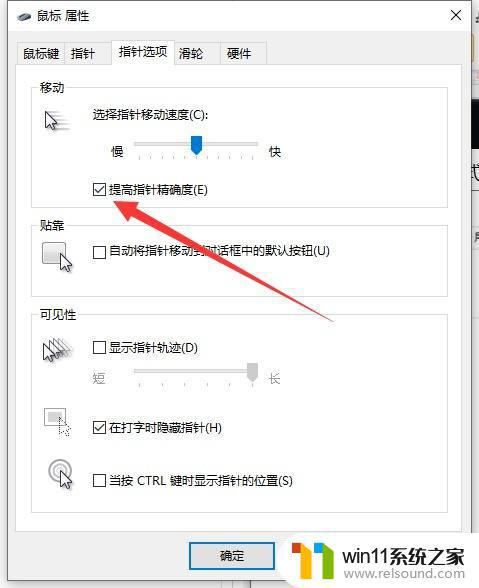
4、然后根据控制面板开启轻轻松松应用设置管理中心。

5、选择使电脑鼠标更便于应用选项。
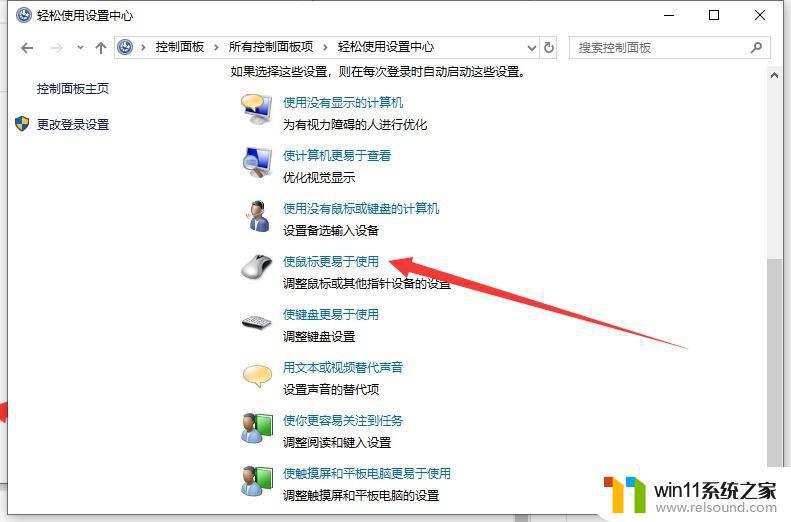
6、窗口中寻找并点一下设置鼠标键。

7、此刻大家就可以见到鼠标加速,将导轨滑块拖到最左侧就关闭鼠标加速了。最终点一下确定就可以。

以上就是win10关闭鼠标加速的方法的全部内容,有需要的用户就可以根据小编的步骤进行操作了,希望能够对大家有所帮助。
win10关闭鼠标加速的方法 win10如何关闭鼠标加速相关教程
- win10关闭启动项的方法 win10如何关闭启动项
- win10关闭工作区的方法 win10工作区怎么关
- win10鼠标与实际位置偏移怎么办 win10鼠标和实际位置不一样修复方法
- win10音量图标空白怎么办 win10不显示音量图标的解决方法
- win10登陆微软账户的方法 win10如何登陆微软账户
- windows10怎么定时自动关机 windows10设置自动定时关机方法
- win10管理没有与之关联的程序
- win10查看系统开放端口的方法 win10系统开发端口如何查看
- win10卸载王码输入法的方法 win10怎么卸载王码输入法
- win10如何进入运行界面 win10进入运行界面的方法
- win10不安全连接怎么设置为安全
- win10怎么以兼容模式运行程序
- win10没有wlan连接选项
- 怎么检查win10是不是企业版
- win10怎么才能将浏览过的记录不自动保存
- win10无法打开gpedit.msc
win10系统教程推荐