插上网线怎么配置ip连接网络 插上网线怎么连接电脑网络
更新时间:2023-10-29 10:56:48作者:jiang
插上网线怎么配置ip连接网络,随着科技的不断发展,互联网已经成为我们生活中不可或缺的一部分,而要接入互联网,连接电脑网络则是必不可少的一步。插上网线是连接电脑网络最常见的方式之一。要确保网络连接正常,我们还需要正确配置IP。IP地址是一个标识计算机或其他设备在网络中的位置的数字,它是实现网络通信的基础。如何正确配置IP地址来连接网络呢?让我们一起来探索插上网线后如何配置IP连接网络的方法。
操作方法:
1.首先,将网络端口(交换机或路由器)引出的网线连接至电脑主机。

2.点击电脑右下角处的“电脑”图标。

3.然后点击“网络和Internet设置”进入。
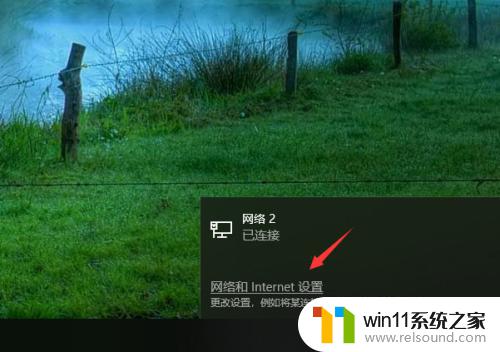
4.选择“网络和共享中心”进入。
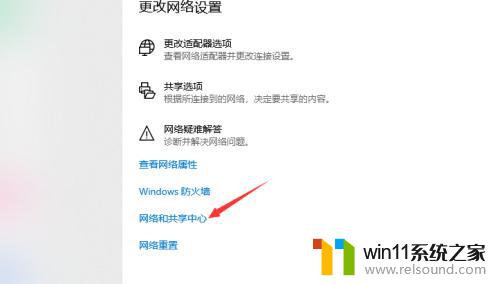
5.在左侧点击“更改适配器设置”进入。
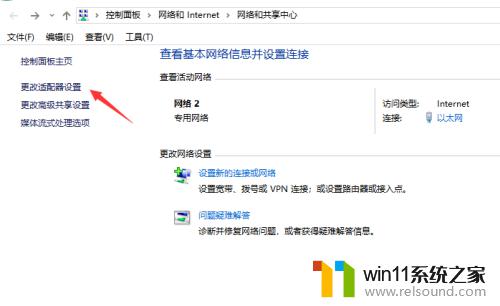
6.在以太网属性中点击“Internet协议版本4”进入。
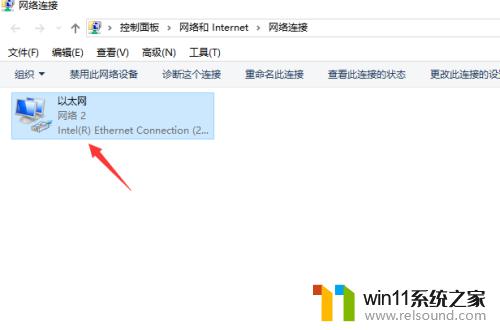
7.这里如果是由路由器引出的网线,则直接选择自动获取IP;如果是交换机引出的单独的地址,则找管理员索要并手动输入IP即可。
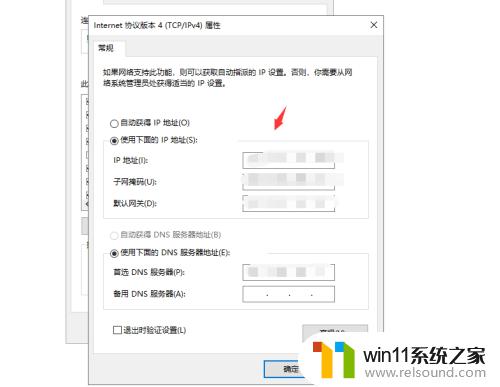
以上是关于如何通过插入网线配置IP连接网络的全部内容,如果有遇到相同情况的用户,可以按照小编的方法来解决。
插上网线怎么配置ip连接网络 插上网线怎么连接电脑网络相关教程
- 电脑上谷歌浏览器无法访问此网站
- adsl宽带上网是什么意思
- airpodspro连windows电脑的方法 airpods pro如何连接电脑
- 英菲克蓝牙鼠标怎么连接电脑
- 怎样连接苹果手表
- 怎么在电脑上修改wifi密码
- 电脑上word怎么转换成ppt
- 微信电脑版文件怎么在电脑上打开
- 电脑上rar文件怎么打开
- 电脑开机一直准备配置windows怎么办 电脑一直在准备配置windows如何解决
- 怎么把一段文字变成声音
- 电脑备忘录软件怎么下载到桌面
- 任务栏卡了,不能点了
- error no boot disk has been detected
- 怎样把手机投屏到电脑上
- macbook休眠后黑屏无法唤醒
电脑教程推荐