win7安装蓝牙驱动程序的方法 win7怎么安装蓝牙驱动
更新时间:2023-07-12 10:59:31作者:zheng
我们需要在win7电脑上安装蓝牙设置的驱动才能让电脑能够开启蓝牙功能并且识别蓝牙设备,今天小编教大家win7安装蓝牙驱动程序的方法,如果你刚好遇到这个问题,跟着小编一起来操作吧。
具体方法:
1.这里以“华硕笔记本蓝牙驱动”为演示例子
首先,查到电脑的型号,
选中菜单【开始】粒称--【运行】或使用快捷键(组合键:Win键+R 键)打开运行窗口。
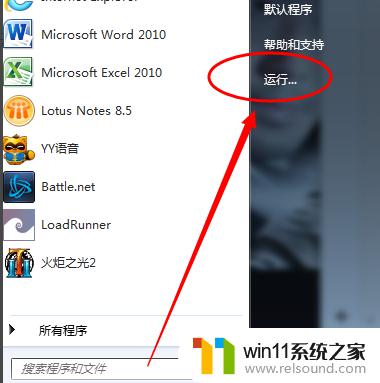
2.输入命令【dxdiag】并确定启动DirectX诊断工具
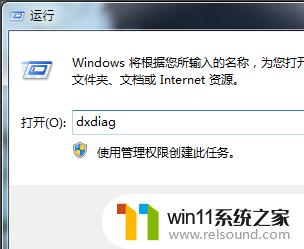
3.【系统】--【系统信息】下可以查看到笔记本的型号
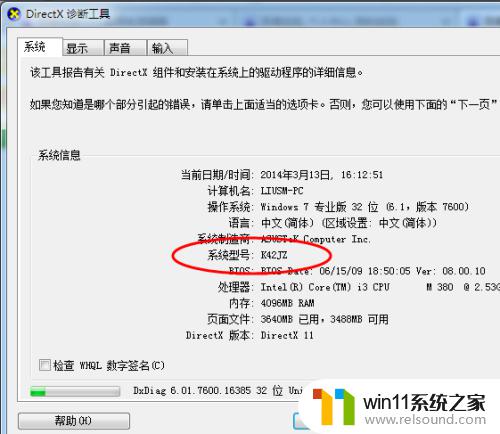
4.进入华硕笔记本的中文官沟肺网,点击【服务与支持 】菜单
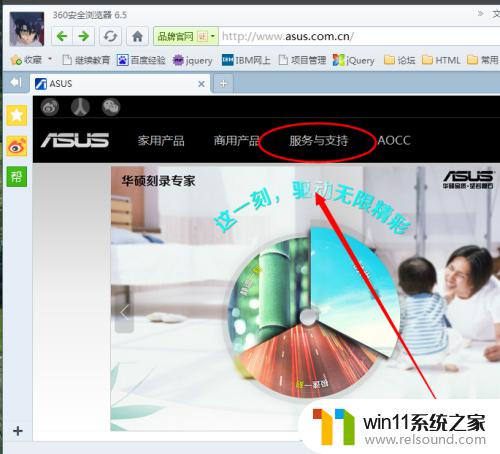
5.搜索笔记本相应的型号,如K42JZ
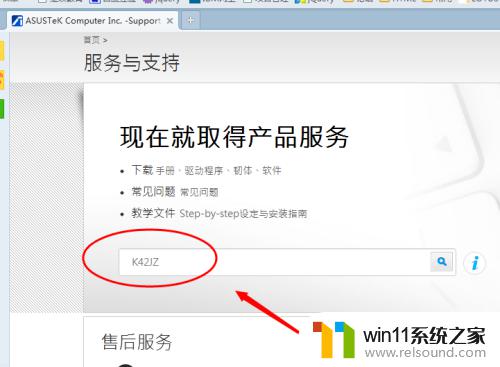
6.网站找到相应的笔记本型号的详细信息。在【驱动程序和工具软件】下选择操作系统的位数
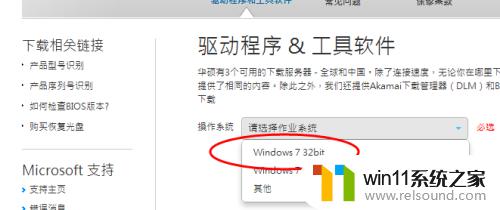
7.在驱动列表中找到蓝牙,打开下拉菜单,点击【中国】下载
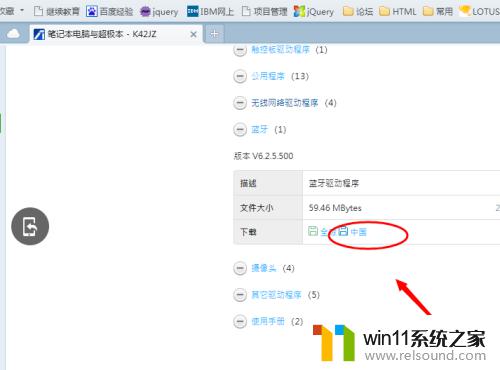
8.下载完成后,解压,双击setup.exe程序根据安装向导提示安装
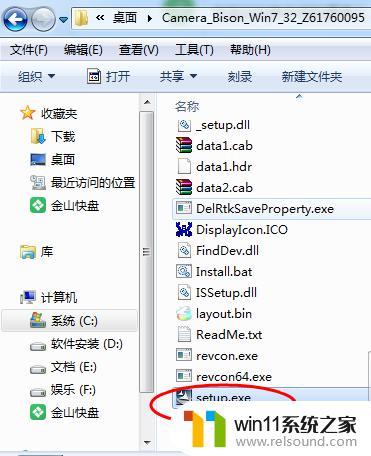
以上就是win7安装蓝牙驱动程序的方法的全部内容,还有不清楚的用户就可以参考一下小编的步骤进行操作,希望能够对大家有所帮助。
win7安装蓝牙驱动程序的方法 win7怎么安装蓝牙驱动相关教程
- win7系统没有蓝牙功能怎么办 win7电脑蓝牙开关不见了解决方法
- 怎么装系统win7用u盘启动 win7系统u盘启动设置教程
- 怎么永久关闭win7更新 如何永久关闭win7自动更新
- win7隐藏文件夹怎么找出来 win7查看隐藏文件的方法
- win7系统错误代码0x0000007b软件无法启动怎么办
- win7怎么添加五笔输入法 win7如何添加微软五笔输入法
- win7系统一键还原的操作方法 win7如何使用一键还原
- win7魔兽争霸全屏设置教程 win7魔兽争霸怎么调全屏
- 如何取消电脑开机密码win7 清除win7登录密码设置方法
- 任务管理器win7在哪里打开 win7任务管理器打开方法
- win7共享给xp
- 如何删除微软拼音输入法win7
- 由于无法验证发布者,所以windows已经阻止此软件win7
- win7系统注册表在哪里
- win7主机连接电视怎么设置
- 文件共享 win7
win7系统教程推荐