win10修改桌面字体颜色的方法 win10怎么更改图标字体颜色
更新时间:2023-07-19 10:59:48作者:zheng
我们可以在win10电脑的设置中修改桌面图标的显示效果,非常的好用,那么该如何设置呢?今天小编给大家带来win10修改桌面字体颜色的方法,有遇到这个问题的朋友,跟着小编一起来操作吧。
具体方法:
1.先看下成品,以qq为例,我桌面是大面积白色底
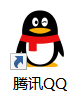
2.首先,点击桌面左下角系统图标--点击设置
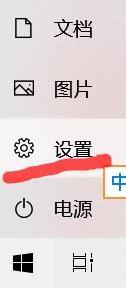
3.搜索栏输入“主题和相关设置”点击进入
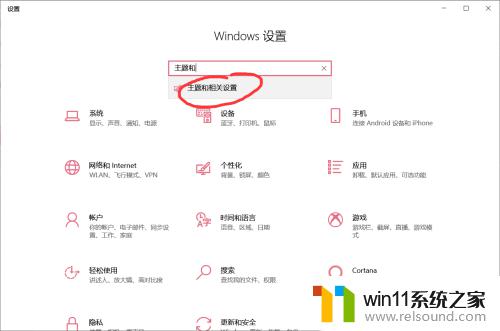
4.下拉找到“桌面图标设置”
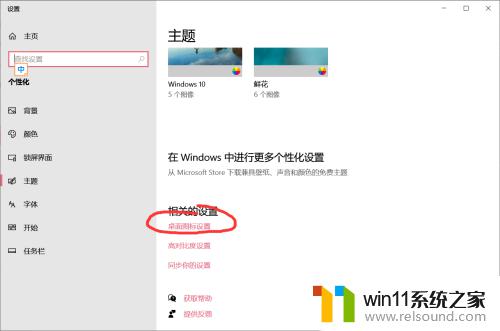
5.在控制面板前打√,点击应用。此步骤为了把控制面板图标放到桌面上,在桌面找到新出现的“控制面板”图标,双击
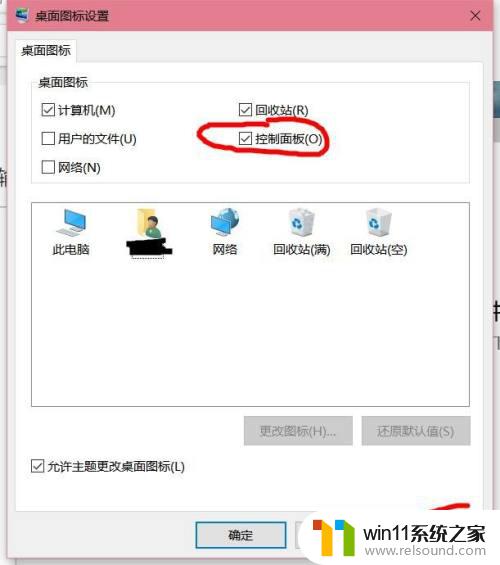
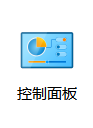
6.依次点击“系统和安全”--“系统”,找到左侧“高级系统设置”--高级,你快成功了!
在弹窗点击性能右下的“设置”,找到倒数第二个“在桌面上为图标标签使用阴影”。前面√去掉!--应用
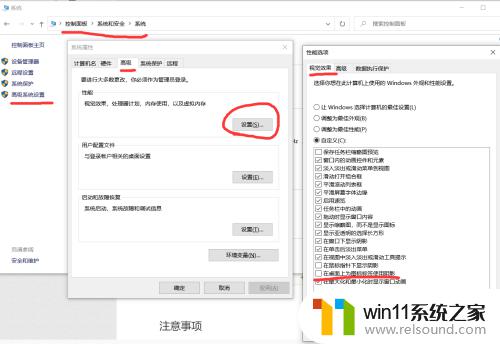
7.后面自己设置喜欢的背景图片,最好是浅色底。然后重启系统,图标名称颜色就会变成黑色
以上就是win10修改桌面字体颜色的方法的全部内容,有遇到这种情况的用户可以按照小编的方法来进行解决,希望能够帮助到大家。
win10修改桌面字体颜色的方法 win10怎么更改图标字体颜色相关教程
- win10系统修改字体
- win10软件内字体大小
- win10音量图标空白怎么办 win10不显示音量图标的解决方法
- 做好的win10系统怎么改uefi启动 win10系统如何更改为uefi启动
- win10更新后声音没了怎么办 win10更新后没声音修复方法
- 战舰世界win10不能打字怎么办 win10玩战舰世界无法打字修复方法
- 怎样调电脑字体大小
- win10鼠标与实际位置偏移怎么办 win10鼠标和实际位置不一样修复方法
- win10系统如何设置锁屏壁纸 win10锁屏壁纸设置桌面壁纸方法
- win10卸载王码输入法的方法 win10怎么卸载王码输入法
- win10不安全连接怎么设置为安全
- win10怎么以兼容模式运行程序
- win10没有wlan连接选项
- 怎么检查win10是不是企业版
- win10怎么才能将浏览过的记录不自动保存
- win10无法打开gpedit.msc
win10系统教程推荐