win10家庭版连接远程桌面的方法 win10家庭版如何连接远程桌面
更新时间:2023-07-31 10:59:16作者:zheng
很多用户在使用win10系统家庭版的时候想要连接远程桌面,却不知道具体的连接方法,今天小编给大家带来win10家庭版连接远程桌面的方法,有遇到这个问题的朋友,跟着小编一起来操作吧。
具体方法:
1.打开电脑后进入到系统桌面,在桌面双击这台电脑图标进入到此电脑中。
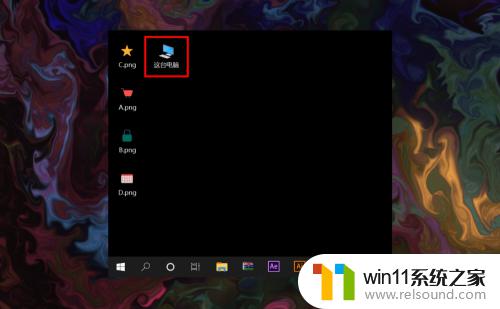
2.进入到此电脑后,在空白处点击鼠标右键。选择右键菜单中的属性菜单进入。
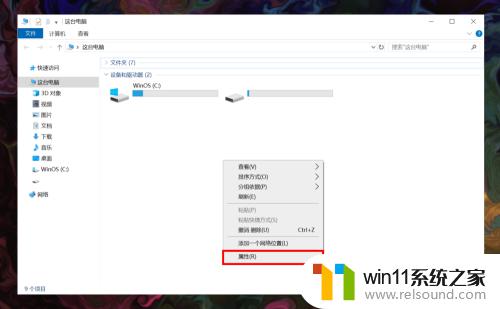
3.打开系统属性之后,在窗口左侧菜单栏处找到并点击远程设置进入。
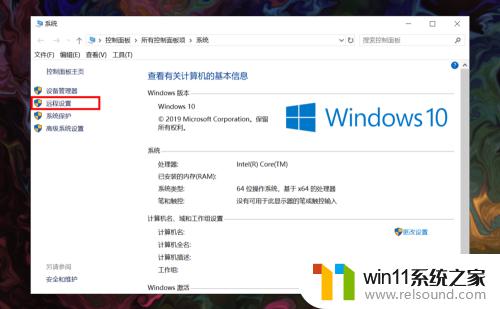
4.进入后勾选上远程协助下面的允许远程协助连接这台计算机选项,并点击确定。
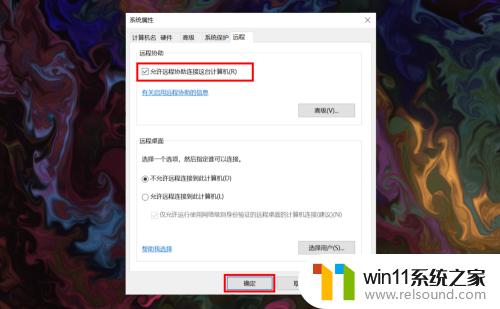
5.接着在桌面底部任务栏上点击搜索按钮,在搜索框内输入远程桌面连接应用。
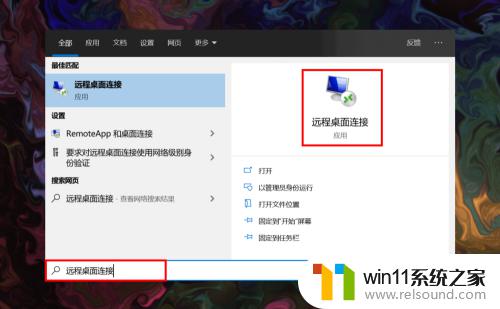
6.在搜索结果中点击远程桌面连接,打开后在计算机输入栏中输入需要连接的电脑的IP地址。
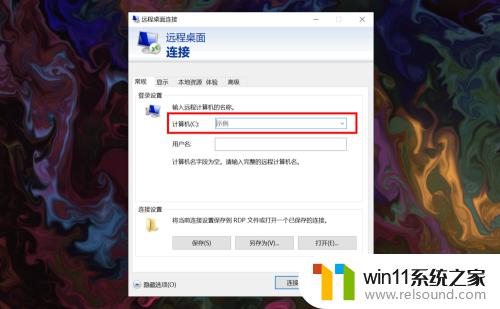
7.输入完成后,点击窗口下方的连接按钮就可以远程桌面连接了。
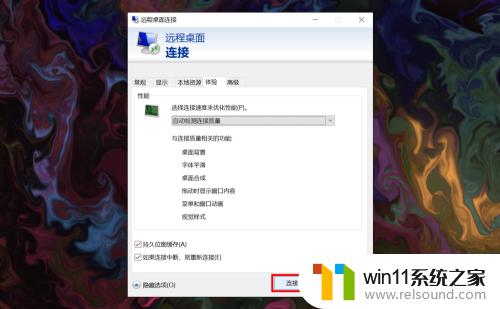
以上就是win10家庭版连接远程桌面的方法的全部内容,还有不懂得用户就可以根据小编的方法来操作吧,希望能够帮助到大家。
win10家庭版连接远程桌面的方法 win10家庭版如何连接远程桌面相关教程
- win10系统如何设置锁屏壁纸 win10锁屏壁纸设置桌面壁纸方法
- win10连接蓝牙音箱没有声音怎么办 win10连接蓝牙音箱无声音修复方法
- win10删除桌面文件需要刷新才会消失如何解决
- win10如何进入运行界面 win10进入运行界面的方法
- win10连接有线网络后无法使用无线网络怎么办
- win10不安全连接怎么设置为安全
- win10没有wlan连接选项
- win10自带远程唤醒软件
- win10桌面上没有此电脑
- win10无法打开此安装程序包的解决方法 win10无法打开此安装程序包怎么办
- win10怎么以兼容模式运行程序
- 怎么检查win10是不是企业版
- win10怎么才能将浏览过的记录不自动保存
- win10无法打开gpedit.msc
- win10经典开始菜单设置
- win10系统修改字体
win10系统教程推荐